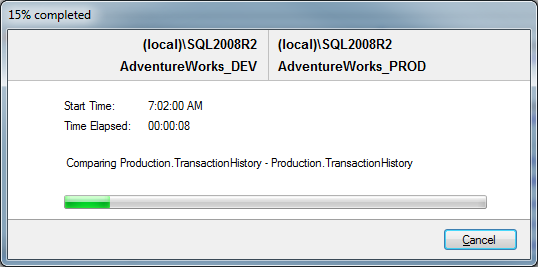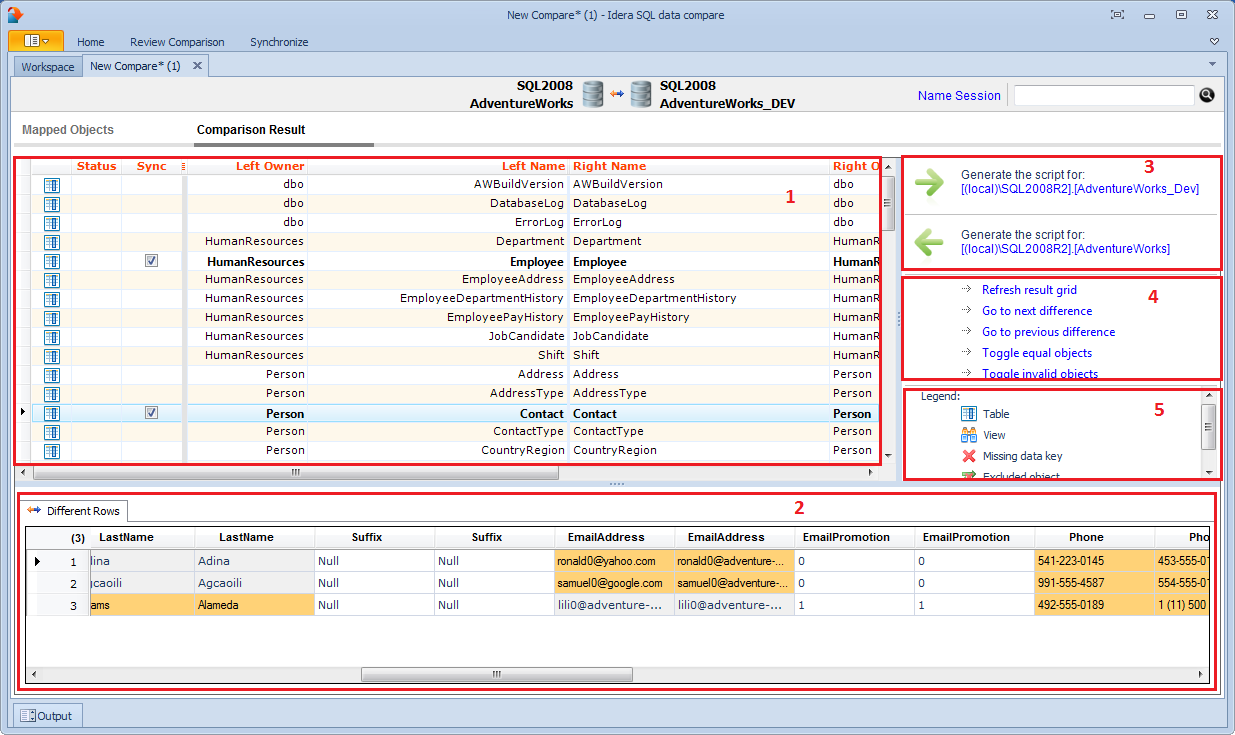After completing the preparation phase of the comparison you are ready to compare the data in all those mapped objects (tables and views). To start the comparison either click on the Compare Data button on the ribbon (under the Review Comparison tab) or click on the Compare Data on the right panel of the Mapped Objects window. A progress window displays the start time, elapsed time and the names of the objects being compared. If you cancel the comparison operation IDERA SQL Data Compare will display partial comparison results.
On completion of the data compare operation the results are displayed on a new window called "Comparison Result" within that comparison session's tab. The "Comparison Result" window is divided into five sections:
- Comparison summary. Displays the list of table/view pairs that were compared indicating the total number of rows on each of the tables in the pair, the number of rows that were found to be equal ("Equal Rows"), number of rows that were found only on the left/right table/view and could not be paired with a corresponding row on the right/left table/view ("Left Rows", "Right Rows"), and number of rows that exist in both the left and the right table/view but have at least one column that contains a different value on the left table/view from the right.
Notes on the comparison summary grid:- Database objects that have some differences are displayed in bold.
- The check box, which indicates whether the a pair of objects can be synchronized, appears only for the object that have a valid data compare key and for which the comparison completed without error.
- If the comparison is interrupted, SQL Data Compare displays the result of the process up to the point of cancellation and marks the objects that were not compared with a question mark.
- In the comparison summary grid, an invalid object is considered an object without a valid key.
- Comparison details. When you select a pair of objects that were found to be different in the comparison results grid, depending on the differences found one to three tabs will appear on the bottom section of the Comparison Results window: Left Rows, Right Rows, and Different Rows. For the different rows the paired columns from both tables are shown next two each other so that you can easily see the differences. You can zoom in on a particular row to take a closer look - right click on the row you wish to inspect and click on View Row Details.
Notes on details grid:- Columns colored in the light-blue represent columns that participate in the selected data key for that particular table or view. The key label appears in the column header as well.
- Cells colored in orange represent data that found different.
- The grey shades that alternate between columns are for displaying purposes only to distinguish between pairs of mapped columns.
- By default rows that are equal are not displayed in the row grid unless the data comparison option Report rows that are equal is checked.
- Generate synchronization script. Those links will trigger the generation of the synchronization script for one direction or the other.
- Comparison action links. The action items provided in this section are also available on the Review Comparison tab of the ribbon. Clicking on the Refresh Results link will trigger a re-compare of the data.
- Legend. Provides a list of symbols used in the data compare results grid. The first two symbols, Database table and Database view are used in the first column which is un-named and indicate whether the objects in that pair are tables or indexed views. The other three symbols are used in the Status column to indicate cases when the pair of objects was not included in the comparison.
Total compare from data to schema with IDERA SQL Comparison Toolset. Learn more > >