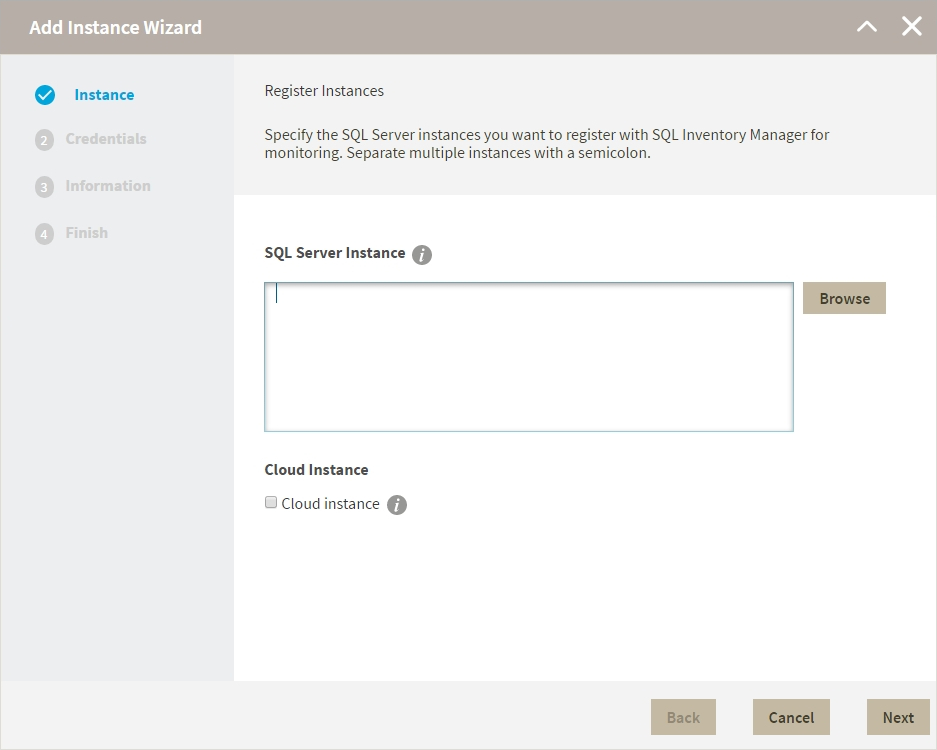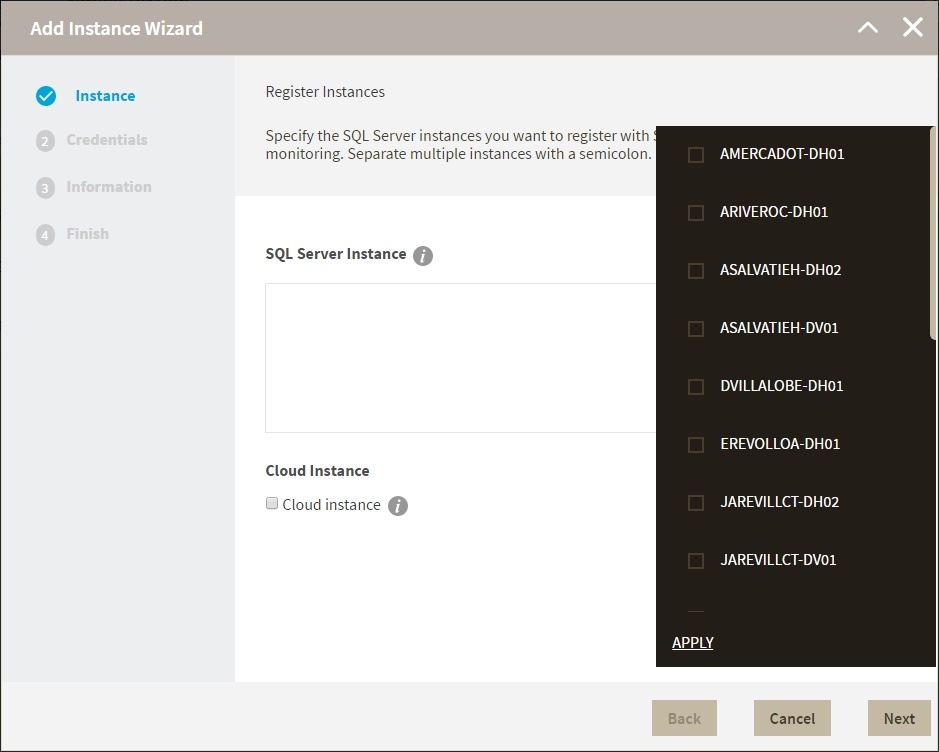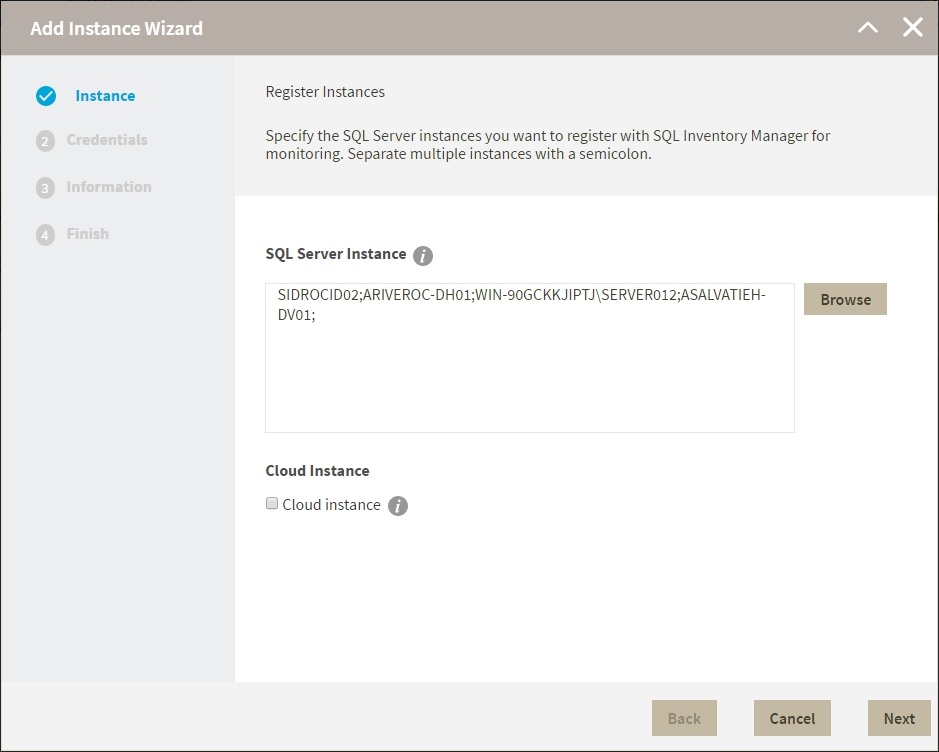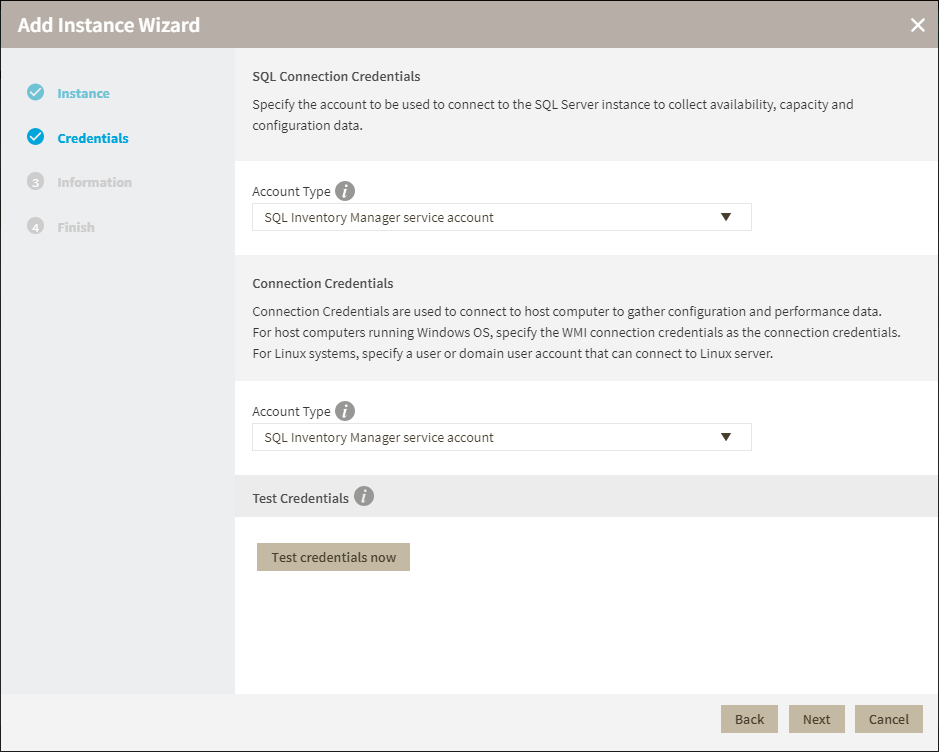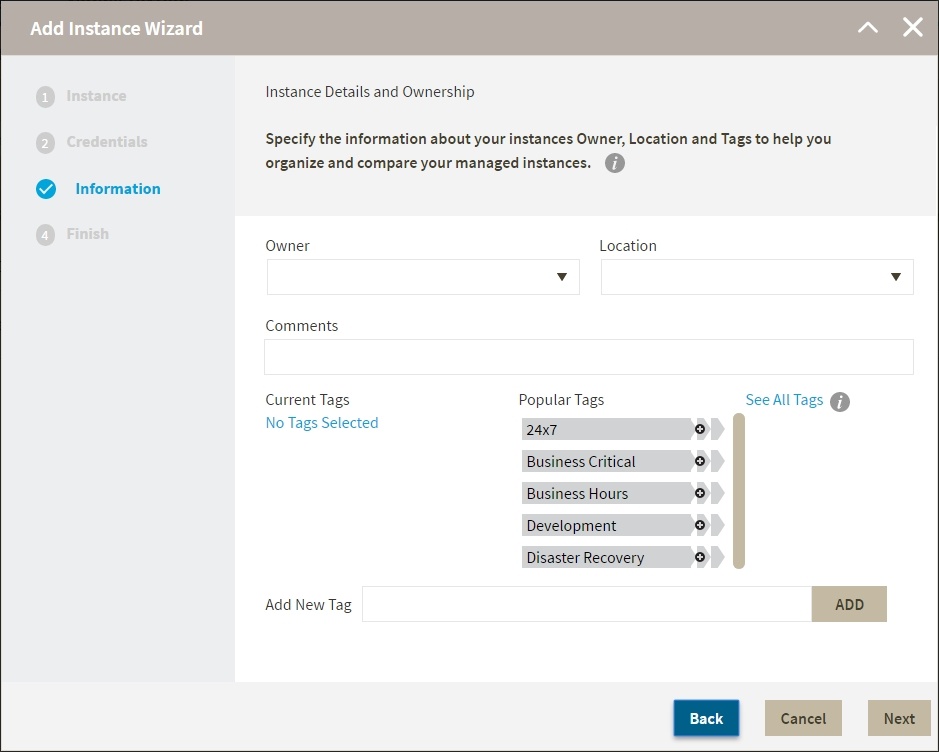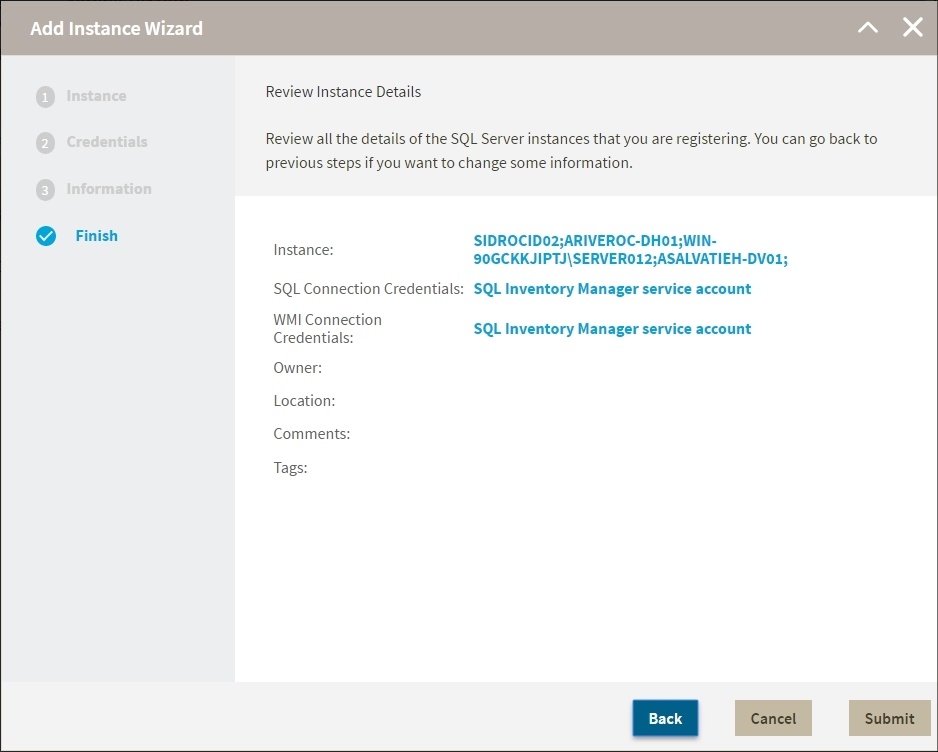In order to manage an instance, access its details, and add it to your monitored environment, you need to register it with IDERA SQL Inventory Manager. This section helps you register one or more instances with IDERA SQL Inventory Manager.
You can find the Add SQL Server Instance option on the following views:
- Home tab - The Add SQL Server Instance option is located on the top right section of the instances table.
- Instances tab - The Add option is located on the action items bar of the Managed, Discovered, Ignored, and SQL Licensing sections respectively.
- Administration tab - The Add SQL Server Instance option is located in the instances section.
Linux runs multiple SQL Server instances using Docker. When registering multiple instances hosted in Linux, you must specify the the port number of the secondary instances. You can register the primary instance with the host name only.
SQL authentication should be used for the connection to instances hosted in linux.
e.g. linux-01:52030
The Add Instance Wizard contains the following four sections:
1. Instance /Cloud database
In the SQL Server Instance box, specify the SQL Server instances running on private hosts or cloud services (Azure or Amazon) you want to register with SQL Inventory Manager for monitoring. Separate multiple entries with a semicolon.
When you select instances on the Discovered or Ignored Instances views, the wizard already adds them to this box.
The addition of a cloud instance or database may incur in additional costs for data access on your Cloud Provider account. See more information here
You can use the Browse button to access a list of discovered instances that have not been registered yet with IDERA SQL Inventory Manager.- Check the box next to the instances you want to add, and click Apply.
- Select the type of instance you want to add, either Private / On-Premise, Amazon, or Azure.
- Click Next to go to the next section.
2. Credentials
IDERA SQL Inventory Manager connects to registered SQL Server instances and their hosts to collect information. The collection service requires permissions to connect and gather information using the following types of connections:
- SQL connection credentials to perform queries against registered instances.
- User connection credentials to gather data from the host computers.
- Active Directory account to gather information from Amazon or Azure.
For more information on what are the minimum required permissions for these accounts, click here.
By default, IDERA SQL Inventory Manager connects using the IDERA SQL Inventory Manager service account. However, if you need to provide alternative credentials for any of these two connections, you can choose from the respective options on each section.
SQL Connection Credentials
- Specify the type of account that you want to use to access your SQL Server instance and collect its information. If you do not want to use the SQL Inventory Manager service account, you can choose to use a User account or a SQL Server login account from the Account Type list.
- If you select a User account or SQL Server login account, type the respective user name and password. IDERA SQL Inventory Manager uses this account for SQL queries to gather availability and configuration data.
- You can test the correctness of your credentials by clicking Test Credentials.
Connection Credentials
For Private / On-Premise Instances
- On this section, you can choose to use the SQL Inventory Manager service account or a User account by selecting either of them from the Account Type list.
- If you choose to use a User account, type the respective user name and password. This account allows you to access configuration data of the computer that hosts the registered instance.
IDERA recommends that you use the Test Credentials option to verify that IDERA SQL Inventory Manager can successfully monitor the newly registered instances.
For Amazon and Azure
- On this section, you can optionally specify an account for connecting to Azure or Amazon.
IDERA recommends that you use the Test Credentials option to verify that IDERA SQL Inventory Manager can successfully monitor the newly registered instances.
3. Information
On this section you can specify additional information for your instances like Owner, Location, Comments and Tags.
Although none of these fields are required, Owner, Location, Comments and Tags provide a powerful method for grouping instances and help you organize your managed instances. You can use these options to view information such as database counts, size, or activity, grouped by these fields.
Use the Owner and Location drop down lists to access all available options.
To add tags, you can do one of the following:
- Click any of the suggested Popular Tags on the right side of the window. The tag appears now on Current Tags on the left.
- You can click See All Tags on the top right section to display all available tags.
- If you want to Add a New Tag, type the name in the bottom box, and click ADD. Your new tag will be added to the Current Tags list.
Warning
- The tag name must begin with an upper or lowercase alphanumerical character.
- Your tag name must have a maximum length of 20 characters.
- Only the following special characters are valid for tags: ! # @ ( ) ' . : - _ and embedded spaces.
4. Finish
On this section, you can review your Instance Registration Details such as: instance name, SQL Connection Credentials, WMI Connection Credentials, Owner, Location, Comments, and Tags.
To change any of these registration details you can do one of the following:
- You can click any of the title sections (INSTANCE, CREDENTIALS or INFORMATION) and go directly to the place where you need to make the changes.
- You can click PREV to go back to the previous sections until you find the place where you need to make changes.
After you review your registration details click FINISH. IDERA SQL Inventory Manager begins to collect instances information after a few minutes of their registration and will continuously collect availability, performance, and configuration information from them and their host computers.
Tip
After registration, you can still change credentials, tags, and information settings on the Edit Properties option. Refer to Editing instance properties for more information.
About collection intervals
Collection intervals are predefined. You can see more information about collection frequency on the What Health Checks are available in SQL Inventory Manager? section.
You can also force data collection for an instance by selecting Refresh Data on the Instance details view. For more information, refer to Viewing instance details.