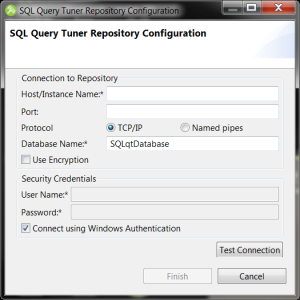Manage your SQL Query Tuner license
SQL Query Tuner requires a license key. This key allows you to connect to SQL Server instances and use all the features of SQL Query Tuner.
Though you can immediately begin using SQL Query Tuner with the included evaluation key, consider updating the evaluation license as soon as possible. A registered license key allows you to unlock the evaluation time and registered instance limits so you can begin using SQL Query Tuner to the fullest extent.
SQL Query Tuner provides an intuitive interface for license key management. You can view the status of your license keys and add licenses to have additional instances to which you can connect. Each license allows you to connect to a predetermined number of SQL Server instances.
When you reach your license limit, SQL Query Tuner prevents you from connecting to any new instances until you get a new license or remove some licensed instances. When your trial period expires, SQL Query Tuner prevents you from using any instances.
To open the License Keys window, select Help > IDERA SQL Query Tuner Licenses from the Toolbar menu.
Use the trial license
SQL Query Tuner includes a limited-time trial that allows you to create your SQL Query Tuner Repository on the first start. As the end of the trial period nears, SQL Query Tuner warns you each time you start the application that your trial period is ending. At the end of this trial period, you must upgrade the application license to continue to function properly. This trial license is shared by all SQL Query Tuner applications using the same repository.
SQL Query Tuner limits the number of SQL Server instances to one when using a trial license.
Add a new license
If you would like to connect to additional SQL Server instances beyond the limits of your existing license, contact IDERA Sales to purchase additional licenses.
Once you receive a new license, open the IDERA Product License Manager window by clicking Help > IDERA SQL Query Tuner Licenses. Click Add License Key or right-click in the License Manager tree, and then select Add License Key from the menu to bring up the Add License Key window. Type your license key in the available space, and then click OK. Your new license lists the number of additional SQL Server instances to which you can connect. Each new license you add to SQL Query Tuner Repository adds to the total number of SQL Server instances to which you can connect.
To get a new license, contact your IDERA Sales representative.
Manage your SQL Server instances
The IDERA Product License Manager window (Help > IDERA SQL Query Tuner Licenses) allows you to see all the SQL Server instances that you can connect to by a SQL Query Tuner application. You can:
Edit the SQL Query Tuner Repository connection information used by the application.
- Remove a SQL Server instance from the list of instance nodes that allow connection.
- Add a new license to the SQL Query Tuner Repository.
Configuring the repository database
The first time you open the SQL Query Tuner, the SQL Query Tuner Repository Configuration dialog appears. Use this dialog to select the SQL Server instance to use for the IDERA SQL Query Tuner repository database. If you want to use a repository that already exists, then enter the information to that repository.
To specify the SQL Server instance where you want to install the Repository database:
In Host/Instance Name, specify the host SQL Server instance you want to use for the IDERA SQL Query Tuner Repository database.
Optional. Type a port to use for your SQL Server instance if it is not the default port.
Choose the appropriate connection protocol.
If you do not want to use the default name for the IDERA SQL Query Tuner Repository database, type the appropriate name. If your SQL Server environment uses SSL to connect, check Use Encryption.
If your SQL Server environment uses SQL Server Authentication, enter the username and password used to connect to the repository. If your SQL Server environment instead uses Windows Authentication, click the checkbox and the current user’s Windows credentials are used to connect to the repository.
NOTE: If the database does not already exist, this user must have the proper permissions to create a database on the SQL Server instance. Additionally, the user must have create table privileges to create the repository tables in that database.Click Test Connection to verify that all the information entered is correct.
Click Finish.