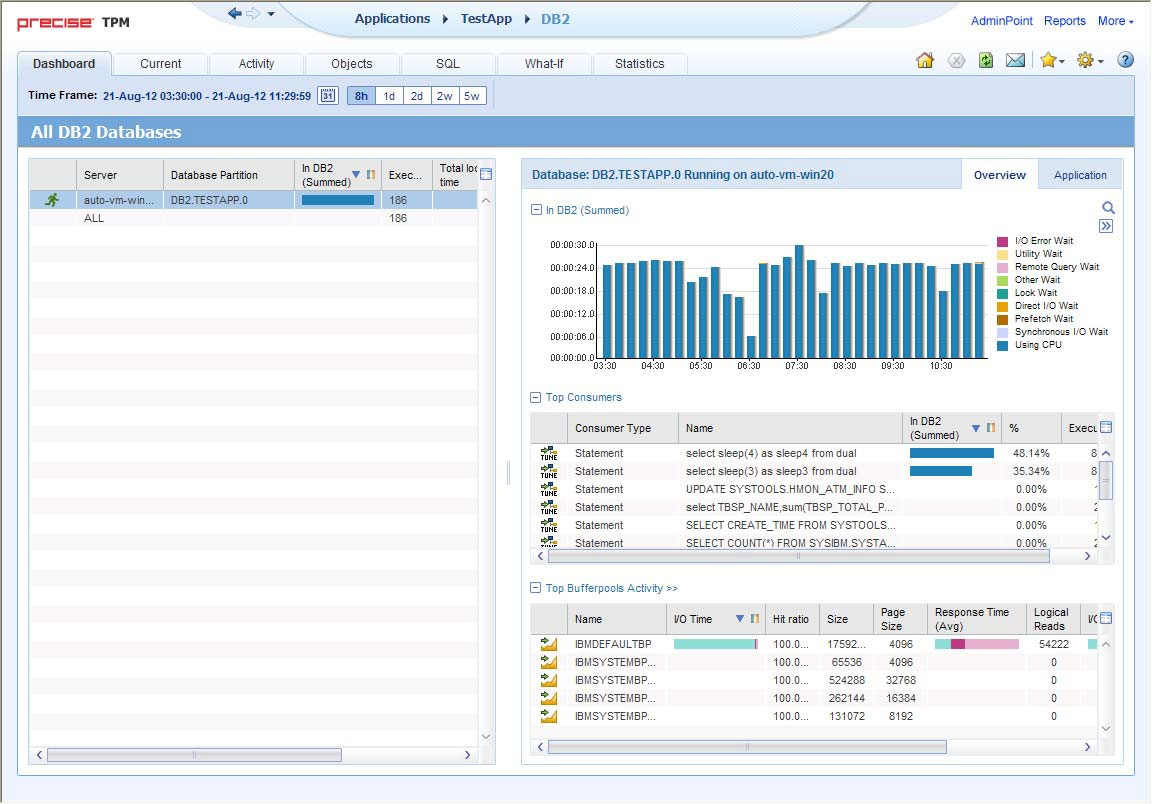Page History
This section includes the following topics:
...
...
...
...
| Anchor |
|---|
...
|
...
|
The Dashboard tab (displayed in provides an overview of the information displayed in the other Precise for DB2 tabs. It lets you quickly identify the most active database partitions which are most likely to benefit from a tuning operation.
...
When an extension for ERP is installed, the Precise for DB2 Collector divides DB2 activities into several groups, called work types.
Technology Work Type (can be any of the following:)
...
| Technology | Work type |
|---|---|
| SAP Dialog | Activities generated from the SAP Dialog work process. |
...
| SAP Update | Activities generated from the SAP Update work process. |
...
| SAP Spool | Activities generated from the SAP Spool work process. |
...
| SAP Background | Activities generated from the SAP Background work process. |
...
| Info |
|---|
All databases, including those with only one partition, are referred to as database partitions. In the Multipartition column, databases with only one partition will have a value = ‘No’. |
...
See “Precise for DB2 basics” on page 14.See , “Getting current application information” on page 30. See , “Examining performance over time” on page 39.See , “Examining the relationship between database objects” on page 67. See , “Analyzing Statement plans” on page 73.See , “Simulating the effect of changes” on page 82. See , and “Examining DB2 database statistics” on page 86.
| Anchor | ||
|---|---|---|
|
...
|
...
Figure 3-1 Precise 1 Precise for DB2 Dashboard tab
Tab heading Time frame Precise bar Tab Selection bar
Main area Database details area
The Dashboard tab is divided into two areas—the Main area and the Details area. The Main area lists all the databases or database partitions that are monitored by Precise for DB2. The Details area provides comparative information regarding the selected database partition.
You can filter the information shown in the Details area so that only the contribution of certain entities is included. See “Filtering data” on page 19.
About the general tab structure
The following table displays information on the general structure of the Dashboard tab.
Table 3-1 Elements 1 Elements of the Dashboard tab
| Element |
|---|
...
| Description |
|---|
| Time |
...
| Frame | Allows selecting the time frame we want to work with. The time frame influences all counters displayed (e.g., executions, I/O time). |
| Filter On/ |
...
| Off | Allows filtering the displayed information according to user-defined conditions. |
| Tab |
...
| heading | Displays All DB2 databases. |
| Main |
...
| area | Each row displays a single database or a single database partition. It displays all databases/partitions which belong to the current tab. Also displayed is a summary row (All). |
| Details area |
...
| heading | Displays either a database partition and the name of the server it is running on, or all databases running on all servers.
|
...
| |
| Details |
...
| area | Displays graphs and tables describing the row selected in the Main area. |
| Details area |
...
| tabs | Allows switching between the different views (Overview, Application) |
...
About the Main area in the Dashboard tab
The database table displayed in the Main area lists all the databases or partitions that are monitored by Precise for DB2. Each row corresponds to a database or database partition. The All row displays the average activity and the average availability (%) of all database partitions.
The following table displays information on the different database partitions in the application.
Table 3-2 Database 2 Database partitions table
| Column name | Description |
|---|
Column name Description Sortable
...
| Sortable | |
|---|---|
| Status | Icon representing the status of the collector (running, stopped, starting, etc.) |
...
| No | |
| Server | Name |
...
| of the server on which the database partition is running. |
...
| Yes | |
| Database |
...
| partition | <instance>.<database>[.number] |
...
| Yes | |
| In DB2 (summed) |
...
| Stacked bar of 'In DB2' data with regular 3 display modes. Information limited to time frame. |
...
| Yes | |
| Executions | # |
...
of statements executed in time frame. |
...
|
...
|
...
| Yes | ||
| Total lock |
...
| time | Time period this database partition spent in lock wait. |
...
| Yes | |
| Multi- |
...
| partitioned | Icon representing if this is part of a multi-partitioned installation or |
...
| not. | Yes |
| Availability | % |
...
| of availability (0-100) |
...
| Yes | |
| Catalog |
...
| partition | Name of the database partition (see format above) which contains the database catalog. For single partition, this column will be left blank. |
...
...
| Yes |
...
| Info |
|---|
...
When you open the Dashboard tab, only the first six columns are displayed. To view additional columns (such as: Executions and Last Update columns), use the left and right arrows to the right of the column titles. |
...
...
About the Details area in the Dashboard tab
The Details area displays information on the database or partition selected in the Main area. It has two tabs: an Overview tab and an Application tab.
...
| Info |
|---|
...
If you select the All row, the information displayed reflects the average availability of all Database Partitions. |
The Overview tab
The Overview tab displays information in three views:
...
- In DB2 (summed)
...
- . Displays database activity over time. Each time period is divided according to the ‘In DB2‘
...
- groups (using CPU, locks, etc.).
...
- Top consumers. Displays the top statements and objects (tables/indexes) using database resources.
...
- Bufferpool activity. Displays the overall activity of each bufferpool.
The In DB2 (summed) view
This graph displays the database partition In DB2 activity over time, split according to normal In DB2 division.
The Top consumers view
The following table describes the different elements of the Top consumers table.
Table 3-3 Top 3 Top consumers table
| Column name | Description |
|---|
Column name Description Sortable
...
| Sortable | |
|---|---|
| Launch | Launch to the activity's statement or object. You will see activity over time. |
...
From a statement, launch to the SQL tab. |
...
From an Index or Table, Launch to the Activity tab. |
...
| No | |
| Consumer |
...
| Type | Table, Index or |
...
| Statement. | Yes |
| Text | Table name, index name or statement unformatted |
...
| text. | Yes |
| In DB2 (summed) |
...
| In DB2 time consumed by the object during the time period. |
...
| Yes | |
| % | % (0-100) representing the percentage of time (of the total In DB2 time of the database partition) spent on that statement or |
...
| object. | Yes |
| Executions | Total |
...
| statement executions within the selected time frame. Available for statements, tables, and indexes. |
...
...
| Yes |
The Bufferpool activity view
The Bufferpool activity view displays the activity of each bufferpool in the system.
When clicking the view’s heading (Bufferpool activity), we launch to activity and view the comparison screen of the bufferpools, at the database partition level.
The following table describes the different elements of the Bufferpool activity table.
Table 3-4 Bufferpool activity table
Column name Description Sortable
...
Total I/O time A stacked bar of I/O time break into the following:
Synchronic read time, A-synchronic read time, direct read time, Synchronic write time, A-synchronic write time, direct write time.
...
Pages Number of pages Yes
The Application tab
The Application tab displays information in three views:
■ Programs
■ Modules
■ DB Users
All views share the same columns headings. The following table describes the different elements of these tables.
Table 3-5 Application tab tables
Column name Description Sortable
...
Applications Number of applications opened by the program. Yes
Note: If you are working with SAP and ERP support is installed, the Application tab is named SAP instead, and the entities displayed are Work Types, Transactions, and Modules.
Launching from the Dashboard to other tabs
When you open the Dashboard tab and select a row on the Main area (left pane) and then click on another tab, the target tab is opened in the context of the selected database partition.
| Anchor |
|---|
...
|
...
|
You can identify a performance problem by doing one or more of the following:
■ Identifying the most resource-consuming database partition
■ Analyzing top resource consuming entities
■ Analyzing bufferpoolsbuffer pools
■ Identifying the top resource consumers in various entities
Identifying the most resource-consuming database partition
...
To identify the most resource-consuming database partition
1 In the Database Partition list, choose the Database Partition you want to analyze.
2 In the Time Frame list, choose the period of time you want to analyze.
3 In the Database Partition Details area view the In DB2 (Summed) overtime resource consumption graph. You can then launch to the Activity tab to check what the application was doing during the specified time period.
4 In the Database Partition Details area view the Top Consumers grid to see which were the top statements and objects (tables and indexes) that consumed most of the resources. Then launch in context to the SQL tab to further investigate the heavy statement, or directly launch in context to the Activity tab to see which statements were using the heavy object.
5 In the Database Partition Details area view the Bufferpool Buffer pool Activity grid to see which bufferpools buffer pools were most active, and what are the statistics regarding these bufferpoolsbuffer pools. Then launch in context to the Activity tab to view overtime and extended information on these bufferpoolsbuffer pools.
6 Use any of the following options to investigate further:
...
■ Launch to the Activity tab to check what the application was doing at the specified time.
Analyzing top resource consuming entities
...
To identify the top resource consumers (statements and objects)
1 In the Database Partition list, choose the Database Partition you want to analyze.
2 In the Time Frame list, choose the period of time you want to analyze.
3 In the Database Partition Details area view the Top Consumers grid to see which were the top statements and objects (tables and indexes) that consumed most of the resources.
4 In case of a heavy statement directly launch in context to the SQL tab to further investigate the heavy statement.
In case of a heavy table or index directly launch in context to the Activity tab to see which statements were using the heavy object.
Analyzing bufferpoolsbuffer pools
Precise for DB2 enables you to determine which are the most activated bufferpoolsbuffer pools. It also presents additional statistics-related information on each bufferpoolbuffer pool, such as hit ratio, average response time etc.
The following example shows how to identify the top active bufferpoolsbuffer pools. To identify the top active bufferpoolsbuffer pools
1 In the Database Partition list, choose the Database Partition you want to analyze.
2 In the Time Frame list, choose the period of time you want to analyze.
3 In the Database Partition Details area view the Bufferpool Buffer pool Activity grid to see which were the most active bufferpoolsbuffer pools. Examine additional statistics information on the active bufferpoolbuffer pool.
4 In case you are interested in other statistics (e.g. the hit ratio), order the grid according to the required column.
5 Launch directly to the Activity tab (using the launch icon) to view overtime and additional information on the specified bufferpoolbuffer pool. Then drill from there to tablespaces and objects to see which were the most activated tablespaces and objects within the specified bufferpoolbuffer pool.
Identifying the top resource consumers in various entities
...
To identify the top resource consumers in various entities
1 In the Database Partition list, choose the Database Partition you want to analyze.
2 In the Time Frame list, choose the period of time you want to analyze.
3 In the Database Partition Details area, click Applications. For example, a SAP database, PS8 on hp8, is monitored by a SAP extension.
...
4 To investigate further, click an entity to launch the Activity tab. In the Activity tab you can confirm the connection between the problematic entities. For this example, you can identify a background transaction run by the SAP CCMS administration tool.
Precise. Performance intelligence from click to storage. Learn more > >
...