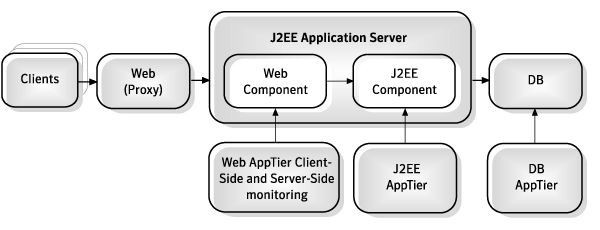Page History
...
| Info |
|---|
If you intend to use an SAP scenario in which you monitor access via Web, then you need to perform the installation of the Precise for Web Tier too! However for some of the most common SAP scenarios, including SAP GUI Windows client access to SAP ERP and Precise for BW ETL process chain scenarios, the installation of the Precise for Web Tier is not needed. |
| Anchor | ||||
|---|---|---|---|---|
|
Before beginning the installation process, review the instances you want to install and choose the most applicable type of installation per your needs.
...
After completing the pre-installation tasks, see Installing a Web cluster on page 64.
| Anchor | ||||
|---|---|---|---|---|
|
When using Apache 2.0 and higher, or IIS, as a proxy to J2EE application servers, it is recommended to install client-side and server-side on the proxy tier and not on the J2EE application server. If you need to install Precise for Web on the J2EE application server, only install the server-side and not client-side collection on the J2EE tier.
...
Figure 9-2 Web client-side and server-side monitoring when using Apache 1.3 or iPlanet as a proxy
| Anchor | ||||
|---|---|---|---|---|
|
Most of the screens for this installation require you to input details regarding your information systems. Before performing this installation, compile a list of all required user inputs based on the procedures below.
Pre-installation tasks for the Web Tier
Before you install a Web Tier, you need to grant special file and folder permissions (including all subdirectories) to the UNIX or Windows user that you intend to use during the installation.
...
| Web Server | File or Folder | Required Permissions |
|---|---|---|
| iPlanet | site name/config | Read + List Folder Contents |
| iPlanet | site name/config/server.xml | Read |
| Apache | Configuration directories (typically: apache root\conf) | List Folder Contents |
| Apache | Configuration files (typically: httpd.conf) | Read |
| WebLogic | Server installation folder | List Folder Contents |
| WebLogic | WL root\site name | List Folder Contents |
| WebLogic | WL root\site name\config.xml | Read |
| WebSphere | Node folder and all subdirectories such as, ...\cells\cell1\nodes\node1 | List Folder Contents |
| WebSphere | Node serverindex.xml and server.xml files such as ...\cells\cell1\nodes\node1\serverindex.xml and ...\cells\cell1\nodes\node1\servers\server1\server.xml | Read |
| Tomcat | Configuration folder (typically: tomcat root\conf) and all subdirectories | List Folder Contents |
| Tomcat | server.xml file (typically: tomcat root\conf) | Read |
| Sun ONE | Configuration folder (typically: sunone root\domains\domain1\config) and all subdirectories | List Folder Contents |
| Sun ONE | domain.xml file (typically: sunone root\domains\domain1\config) and all subdirectories | Read |
| Oracle Applications Server OPMN | Configuration folder (typically: oracle as root\opmn\conf) and all subdirectories | List Folder Contents |
Oracle Applications Server Apache | Configuration folder (typically: oracle as root\Apache\conf) and all subdirectories | List Folder Contents |
| Oracle Applications Server OPMN | Configuration files (typically: oracle as root\opmn\conf\opmn.xml) and all subdirectories | Read |
Oracle Applications Server Apache | Configuration files (typically: oracle as root\Apache\conf\*.conf) and all subdirectories | Read |
Pre-installation tasks for IIS7.x
To install a Web instance on IIS7.x, the “IIS6 Metabase Compatibility” service and “ISAPI filters” must be installed.
...
- Go to Start>Control Panel>Programs>Programs and Features.
- On the left Side Bar select Turn Windows features on or off.
- Wait for the Windows Features dialog box to open and fill, then expand "Internet Information Services".
- Select the IIS 6 Metabase Compatibility service under IIS 6 Management Compatibility.
- Click OK.
Pre-installation tasks for WebLogic, WebSphere, Tomcat, and Sun One (J2EE stack)
At the end of the installation you will need to provide the path to the application file you wish to monitor ( .EAR, .WAR, or web.xml file of the application).
For more information, consult with your Web Administrator.
| Anchor | ||||
|---|---|---|---|---|
|
This section describes the procedures needed to install a Web Tier instance. Before installing the instance verify that the type of installation best suits your needs. You have the option of adding a new instance, as well as adding a new application. For information on editing or removing an existing instance, see Editing or removing Tier instances or clusters on page 200.
Adding a Web Tier instance
On the AdminPoint Instances screen, you can add a new Tier instance.
...
- From StartPoint, click the AdminPoint tab.
- Click the Setup tab.
- From the drop-down menu, select Instances & Clusters.
- Click the All instances tree item.
- At the bottom of the Display Instances & Clusters screen, click Add Instance. An Add New Instance dialog box appears.
- Select the required technology from the list.
- Select the application from the list. If the desired application is not on the list, follow steps a-d:
- Click Add.
- In the Application Name field, type in the new application name.
- In the Application System field, select the system application from the list.
Click OK.
Info To install an instance in an application, you must have ADMINISTRATE.INSTALL permission for the application in which you want to install the instance. If you only have permission for a specific technology, you will only be able to install in an application that is either empty, or is comprised of only the same technology.
- Select a Tier from the list.
Click OK to view the next screen.
Info Always refresh AdminPoint after adding an instance.
Defining Web property settings
To define the Web Tier property settings, you must first select which Web server type you want to monitor, as well as its location.
...
- Defining a Microsoft IIS Tier instance
- Defining one of the following instances: Apache, iPlanet, Sun ONE, SAP WAS J2EE, Other J2EE, or Tomcat
- Defining an Oracle 10g Application Server instance
| Anchor | ||||
|---|---|---|---|---|
|
To define a Microsoft IIS Tier instance
- Select one of the following Microsoft IIS version from the drop-down menu:
- 6.x
7.x
Info If the IIS version or Web site name (next step) is not auto-detected, enter it manually.
- Select the Detected Web site name from the drop-down menu.
- Select the Application type (Web or Siebel) from the drop-down menu.
- Select the Application version (Siebel version 7.5- 7.8) from the drop-down menu. This textbox is grayed-out when Web is chosen.
- Enter the Instance name. Use a free-text identifier to distinguish between multiple, monitored Web sites.
OPTIONAL: Mark the box “Allow internet information service restart”.
Info If you don’t mark the box, post-installation actions will be required.
- Click Next.
| Anchor | ||||
|---|---|---|---|---|
|
| Info |
|---|
A Web site configuration file is mandatory for Sun iPlanet and Apache servers, but is optional for other servers. During installation, the Web site configuration file is editable. If it’s not inserted, you will have to enter Web server listening ports manually on the next screen (Domain Information). |
...
- Select the Web site from the drop-down menu.
The fields for a WebLogic, WebSphere, and Apache Web server will be auto-detected and populated when you select one of the auto-discovered Web sites in the Detected Web sites list.
The following information is shown:Apache. The full path of the configuration file.
Info The auto-detection mechanism is limited in different ways, depending on whether Apache is on a Windows or UNIX server. On Windows, the detection is based on the services list. Therefore, Apache will not be detected if it is not defined as a service. On UNIX, the detection is based on running processes. The Web server version is not detected if the Precise user does not have execute permission on the Apache executable (HTTPD).
- Enter the Web site configuration file. To browse for the appropriate folder and file, click the browse (...) button.
This input is required for Apache and Sun iPlanet. For all other web servers, it is recommended to manually enter the value to optimize the installation process. If however, the value is unavailable, the field can be left blank.
The following values are auto-detected:- Apache. The full path and name of the main configuration file (for example:
C:\WebServers\Apache\Apache13\conf\httpd.conf
For Apache that serves Oracle applications:/rac_shared/env/appl/apps/tech_st/10.1.3/Apache/Apache/conf/httpd.conf
or/rac_shared/env/inst/apps/VIS_pool-linux-rac-1/ora/10.1.3/Apache/Apache/conf/htt pd.conf) - Sun One or Sun iPlanet. The full path to the server.xml file of a specific server on a specific node in a specific cell (for example:
c:\WebServers\Sun\WebServer6.1\https-admserv\config\server.xml). Tomcat. The full path to the server.xml file (for example:
c:\WebServers\Tomcat\conf\server.xml).Info If the auto-detected value is incorrect, you can change it manually.
- Apache. The full path and name of the main configuration file (for example:
- Select the Web server version from the drop-down menu.
Normally the Tier installer will auto-detect and display the Web server version in this field. If the Web server version is not auto-detected, or incorrect, enter the inputs manually.
Select one of the following Web server version options from the list:- Apache: 1.3.x, 2.0.x, or 2.2.x
- Sun One: 6.1
- Apache Tomcat 5.x, 6.x
- Sun iPlanet 6.0
- Select the appropriate Web Server bits from the drop-down menu.
This input is required only when using Apache or Sun iPlanet. For other Web servers, this input field is grayed-out. Normally the Tier installer will auto-detect and display the Web server bits in this field.
If the Web server bit number is not auto-detected, or incorrect, enter the bit number manually. Select one of the following Web server bit numbers from the list:- 32
- 64
- Select the application type from the drop-down menu.
This is the application served by this Web server site. This information enables better configuration of the Web Tier Collectors. The following options are available:- Web (default)
- Siebel
- PeopleSoft
- Oracle Applications
- Select the application version from the drop-down menu.
This is the version of the application server chosen in the previous field. Select an application server version:- Siebel 7.7-8.1.1
- PeopleSoft 8.44-8.50
- Enter the instance name. Use a free-text identifier to distinguish between multiple, monitored Web sites.
- Click Next.
Defining one of the following instances: WebSphere or WebLogic
| Info |
|---|
A Web site configuration file is optional for WebSphere and WebLogic. During installation, the Web site configuration file is editable. If it’s not inserted, you will have to enter Web server listening ports manually on the next screen (Domain Information). |
...
- Select the Web site from the drop-down menu.
The fields for a WebLogic and WebSphere will be auto-detected and populated when you select one of the auto-discovered Web sites in the Detected Web sites list.
The following information is shown:- WebLogic. The server name (if it exists) or full path of the configuration file.
WebSphere. The server name attribute from the server.xml file, or the full path of the configuration file.
Info However, instances that are installed as Windows services will not be detected whether they are running or not. On UNIX, in most configurations of HP, Linux, Sun, and AIX prior to version 5.3 patch 5, the Web servers may be partially detected or not detected at all.
- Enter the Web site configuration file. To browse for the appropriate folder and file, click the browse (...) button.
For non-cluster installations, it is recommended to manually enter the value to optimize the installation process. If however, the value is unavailable, the field can be left blank. For cluster installations, this is ignored.
The following values are auto-detected:- WebLogic. The full path and name of the config.xml file (for example:
c:\WebServers\bea\weblogic81\samples\domains\medrec\config.xml). WebSphere. The full path to the server.xml file of a specific server on a specific node in a specific cell (for example:
c:\WebServers\IBM\WebSphere\AppServer\profiles\AppSrv01\config\cells\I4W-VM-SRV3Node01Cell\nodes\I4W-VM-SRV3Node01\servers\server1\server.xml).Info If the auto-detected value is incorrect, you can change it manually.
- WebLogic. The full path and name of the config.xml file (for example:
- Select the Web server version from the drop-down menu.
Normally the Tier installer will auto-detect and display the Web server version in this field. If the Web server version is not auto-detected, or incorrect, enter the inputs manually. Select one of the following Web server version options from the list:- WebLogic. 8.x, 9.x, 10.x
- WebSphere. 6.0, 6.1-6.x, 7.0
- Select the application type from the drop-down menu.
This is the application served by this Web server site. This information enables better configuration of the Web Tier Collectors. The following options are available:- Web (default)
- PeopleSoft
- Enter the instance name. Use a free-text identifier to distinguish between multiple, monitored Web sites.
- Click Next.
| Anchor | ||||
|---|---|---|---|---|
|
To define an Oracle 10g Application server instance
- Select the application server from the drop-down menu.
The textboxes for the Oracle 10g Application Server will be auto-detected and populated when you select one of the auto-discovered Web sites in the Detected Web sites list. You can manually change the auto-detected values. The auto-detection mechanism has the following limitations:- The Web server version is not returned if you don’t have read permissions on the inventory/ContentsXML/configtools.xml file in the Application server folder.
- On Solaris and AIX prior to version 5.3 patch 5, the Oracle 10g Application Server may be partially or not detected.
- Instances that are currently not running are not detected. On Windows, instances that are installed as services are not detected, whether they are running or not.
Select the Oracle Application server configuration file. To browse for the appropriate folder and file, click the browse (...) button.
Info The configuration file should be named opmn.xml. Example for a configuration file path:
/i4t/i3/websun1_webservers/OracleAS/10.1.3/opmn/opmn.xml.Info Normally the Tier installer will auto-detect and display the Oracle Application server configuration file and the Apache Web server configuration file (step 3) in their fields. If the server configuration files are not auto-detected, or incorrect, enter the inputs manually.
- If there is an Integrated Apache web server running before the Oracle AS, select its configuration file. To browse for the appropriate folder and file, click the browse (...) button.
For example, the configuration file of apache in an Oracle Applications 12 installation:/rac_shared/env/appl/apps/tech_st/10.1.3/Apache/Apache/conf/httpd.conf
or/rac_shared/env/inst/apps/VIS_pool-linux-rac-1/ora/10.1.3/Apache/Apache/conf/httpd.conf Select the Oracle Application server version, from the drop-down menu.
Info Normally the Oracle Application server version will be auto-detected. If it’s not auto-detected, manually enter the server version.
- Select the application type from the drop-down menu.
- Select the application version from the drop-down menu. The following options are available:
- Web (default)
- PeopleSoft
- Oracle Applications
- Enter the instance name. Use a free-text identifier to distinguish between multiple, monitored web sites.
- Click Next.
Entering Domain information
Precise for Web monitors Web instance performance and availability. The domains screen displays a list of all detected Web domains. If the domains are not detected automatically, manually enter them.
...
- Mark one of the listed domains.
- Mark the SSL box if the domain is secured (HTTPS).
If the desired domain is not on the list, or requires editing, follow steps a-:f- Click Add or Edit.
Choose either “All IPs” or “Specific IP”.
Info If every IP address that the server listens on, is a real IP address, then they should all be specified. If the different names are actually virtual hosts, then only one should be specified. If the only difference is in the ports (same IP address with several ports), then only one of them should be specified.
- If a Specific IP is selected, enter the Specific IP name.
- Enter the port number for this domain.
- Enter the Host Header name for this domain (If it exists).
- Mark the SSL box if the domain is secured (HTTPS).
- Click Add.
- Click Next.
About the AdminPoint Tier installation preview screen
The preview screen signifies that the AdminPoint Tier installer has gathered enough information to begin the installation phase.
...
At this screen, you can still change any of the settings displayed. Click Back to change any of the displayed settings. Click Next to continue installation. Click Cancel to stop the installation process.
About the AdminPoint Tier installation progress screen
This screen appears when the AdminPoint Tier installer is actually performing installation. Installation may take several minutes.
The progress screen visually displays the progress of actual installation on selected servers.
About adding servers
The Add Servers screen enables you to add servers to a cluster. This can be done by moving servers to the table on the right. The new cluster server may get an indication that action items are pending and after the executing them, a list of cluster instances related to this cluster will be shown instead. Click Next to continue installation.
About the AdminPoint Tier installation complete screen
This screen appears when the AdminPoint Tier Installer has completed installation of all Tier instances.
If there are no action items, click Finish (it will be the only option available) to complete the instance installation. If there are action items, click Next (it will be the only option available).
About the AdminPoint Tier Action Items screen
After a Tier instance is installed, you must perform post-installation tasks as may be required. Only after completing any post-installation tasks required can you start using the Tier instances you have just installed.
Perform any tasks displayed on this screen. Click Execute for Precise to perform the action items. Click Mark as done if you have performed the action items yourself. See Post-installation action items for more information.
| Anchor | ||||
|---|---|---|---|---|
|
This section describes the procedures that are needed to install a Web cluster. A Web cluster is defined as a set of WebLogic or WebSphere JVMs that share the same configuration and are started from a shared location. Installing a Web cluster has two parts. The first one, described below, consists of creating a repository for the cluster configuration based on the definition of any of the cluster's JVM and performing the action items on the shared location. Once the action items are performed and JVMs are restarted, the second part of the installation takes place and each JVM instance is installed automatically and Precise starts to monitor it.
For information on editing or removing an existing instance, see Editing or removing Tier instances or clusters on page 200.
Adding a Web cluster
| Info |
|---|
Before adding a cluster, create a list of all required inputs based on the screen information below. |
...
- From StartPoint, click the AdminPoint tab.
- Click the Setup tab.
- From the drop-down menu, select Instances & Clusters.
- Click the All clusters tree item.
- At the bottom of the Display Instances & Clusters screen, click Add Cluster. The Add New Cluster dialog box appears.
- Select the Web technology from the list.
- Select the application from the list.
If the desired application is not on the list, follow steps a-d:- Click Add.
- In the Application Name field, type in the new application name.
- On the Application System field, select the system application from the list.
Click OK.
Info To install a cluster in an application, you must have explicit ADMINISTRATE.INSTALL permissions for the application in which you want to install the cluster. If you only have permission for a specific technology, you will only be able to install in an application that is either empty, or is comprised of only the same technology.
- Select a Tier from the list.
Click OK to view the next screen.
Info Always refresh AdminPoint after adding an instance.
Defining Web property settings
To define the Web cluster property settings, you must provide the cluster name, select which Web server type you want to monitor, as well as its location.
...
Enter a cluster name. Use a free-text identifier to provide a unique name to be shared by all instances in the cluster. In addition, a unique identifier will automatically be added to each instance.
Info The unique name will be the application server name.
- Select one of the following Web server types, from the drop-down menu:
- WebLogic
- WebSphere
Select the server where any of the web instances running the cluster application is located, from the drop-down menu. Click Add to enter the name of a server not on the list. For more information, see see Adding a new server.
Info This is the name or IP address of the server where you want to install the Web Tier Collector with a specific operating system. The server name or IP address appears in the list only if you previously defined it as a Precise server.
The Web site field will be auto-detected and populated. Once you have selected one of the auto-discovered Web sites in the Detected Web sites list, the required fields will be automatically filled. If the fields are incorrect, they can be modified manually.Info The auto-detection mechanism is limited in different ways, depending on whether WebLogic or WebSphere is on a Windows or UNIX server. On Windows, the detection is based on running processes. Therefore, the Web server will not be detected if it is not running. However, Web servers that are installed as Windows services will not be detected whether they are running or not. On UNIX, in most configurations of HP, Linux, Sun, and AIX prior to version 5.3 patch 5, the Web servers may be partially detected or not detected at all.
Select the Web server version from the drop-down menu.
Normally the installer will auto-detect and display the Web server version in this field. If the Web server version is not auto-detected, or incorrect, enter the inputs manually. Select one of the following Web server version options from the list:WebLogic. 8.x, 9.x, 10.x
WebSphere. 6.0, 6.1-6.x, 7.0
Select the application type from the drop-down menu.
This is the application served by this Web server site. This information enables better configuration of the Web Tier Collectors. The following options are available:Web (default)
PeopleSoft
If PeopleSoft was selected in the previous field, enter the relevant Application version between version 8.44 -8.498.5x.
Click Next.
About the AdminPoint cluster installation preview screen
The preview screen signifies that the AdminPoint cluster installer has gathered enough information to begin the installation phase.
...
| Info |
|---|
At this point, the cluster definitions are saved and an agent is only installed on the specified server. For servers that will be added after this point, the agent will be installed only once the instance is started. |
About the AdminPoint cluster installation progress screen
This screen appears when the AdminPoint cluster installer is actually performing installation. Installation may take several minutes.
The progress screen visually displays the progress of actual installation on selected servers.
About the AdminPoint Tier Action Items screen
Perform all tasks displayed on this screen. Once all the post-installation action items have been applied on the application and the application has been deployed to the cluster Web servers, these servers will automatically be installed in the Precise application. Click Execute for Precise to perform the action items. Click Mark as done if you have performed the action items yourself. See Post-installation action items for more information.
About the AdminPoint cluster installation complete screen
This screen appears when the AdminPoint cluster installer has completed installation of the cluster. Click Finish (it will be the only option available) to complete the cluster installation.
| Anchor | ||||
|---|---|---|---|---|
|
When the Web Tier Collectors have been installed, post-installation action items may be required. There might be additional action items not listed below, that are required in each installation. Upon finishing your installation, verify that all action items have been completed by checking the list generated on the Action Items screen.
Post-installation tasks for WebLogic, WebSphere, Tomcat, and Sun One (J2EE stack)
To monitor the application(s), you need to register the Precise for Web agent(s) as Web application filters. This section describes how to add Precise for Web technology to the Web application(s) Web descriptor files.
...
- (Best practice) To add this script to you application redeployment script, so it will be done automatically.
Change the central application file (if the application is clustered and there is a central location as opposed to a local location). This way the Precise filters will stay in the application in each redeployment.
Info If you do so, you will need to redeploy the application instead of performing a mere JVM restart.
Info If you are installing Precise for Web on a cluster (WebLogic or WebSphere) the option to change the central application file is the only option.
- Examples of application locations:
- The WebLogic 10.3 console shows the
.EARfile location under “deployments”. Then click on your application name to see the path. - The WebSphere 6.1 console displays the names of
.EARfiles, but not their location. The typical location of and.EARfile is:<install-dir>\profiles\[profile-name]\config\cells\[cell-name]\applications\PlantsByWebSphere.ear\PlantsByWebSphere.ear - For Tomcat 5.x & 6.x:
<tomcat-dir>\webapps\<app-name>\web-inf\web.xml - For Sun One 6.x:
<sunone-dir>\WebServer6.1\<domain-name>\webappsWeb.xmlappears inside each application.
- The WebLogic 10.3 console shows the
Modifying the Web descriptor file on a Web application with multiple instances
When installing a Web application with multiple instances, running the psww_web_desc_modify command will create multiple EAR files, with each EAR file containing a different instanceId and i3root value, corresponding to the instances in the Web application.
...
- Run the web desc modifier without the -instanceId and -i3root parameters.
- Add the following parameters to the JVM command line:
- -DPssInstanceID=<instance_ID>
- -DPssI3Root=<precise_root>
Adding Precise for Web filter(s) to the Web server classpath
To monitor the application, the Precise for Web agent(s) jar(s) must be loaded. Consult with your Web Administrator on where the right location is to do so. Examples:
...
- Open WebSphere admin console (URL: ibm/console/login.do).
- In the Integrated Solutions Console, click the Monitoring and Tuning tab.
- From the drop-down menu, click on Performance Monitoring Infrastructure (PMI).
- On the right pane, select the server upon which you want to enable statistics (for example, server1.)
- In the next screen, click the Runtime tab.
- On the Runtime tab, select either:
- Basic
- Extended
- All
Custom
Info If you select Custom, verify that the CommittedCount counter under Transaction Manager is enabled.
Adding the session cookie name of the monitored application
To verify that browser-side and server-side data is properly correlated, specify the name of the session cookie that is used by the application in the settings.xml file. Session cookie names can be JSESSIONID, _sn, SID, etc. Contact your application administrator to find the name of the cookie.
...
- In the “Registry Path” field in the Registry Editor (AdminPoint > Settings > Registry Editor), enter the following path and click Go: registry/instances/www/<server_name>/<instance_name>/settings.
- In the Xml Editor tab, search for the <filter-session-cookie> tag.
- Add the applicable cookie name between the tag, for example:
<filter-session-cookie>_sn</filter-session-cookie> Click Save.
Info The cookie session name for J2EE (JSESSIONID) is the default value for the <filter-session-cookie> tag.
Adding post-parameters collection for IIS6
To add post-parameters collection for IIS, see the following sections:
- Inserting wildcard mapping for Precise post-parameters collection extension
- Add the Precise post-parameters collection extension to the trusted list
- Updating the collect-post-parameters tag
Inserting wildcard mapping for Precise post-parameters collection extension
By inserting wildcard application mapping, you can instruct IIS to allow ISAPI applications known as interceptors to intercept and examine every request before the requested page is sent to its mapped application. The effect is an application mapping that handles every file name extension.
...
- In IIS Manager, expand the local computer; expand the Web Services Extensions, Click Add a new Web service extension.
- Put "Precise post parameters" as extension name.
- Click Add. In the "Path to file" field type the path to the DLL:
<precise_root>\products\www\instances\<instance_id>\bin\IISFilter.dll - Click OK.
- Mark the “Set extension status to Allowed” check box.
- Click OK.
Updating the collect-post-parameters tag
To update the collect-post-parameters tag
- In the “Registry Path” field in the Registry Editor (AdminPoint > Settings > Registry Editor), enter the following path and click Go: registry/instances/www/<server_name>/<instance_name>/settings.
- In the Xml Editor tab, change the value of the <collect-post-parameters> tag to “true”.
- Click Save.
Adding post-parameters collection for IIS7
To add post-parameters collection for IIS, see the following sections:
- Inserting wildcard mapping for Precise post-parameters collection extension
- Updating the collect-post-parameters tag
| Anchor | ||||
|---|---|---|---|---|
|
By inserting wildcard application mapping, you can instruct IIS to allow ISAPI applications known as interceptors to intercept and examine every request before the requested page is sent to its mapped application. The effect is an application mapping that handles every file name extension.
...
For example: products\www\install\psww_insert_isapi_handlers.bat "E:\Precise Installation" 2442 Petshop add-handler PreciseWebHandler "E:\Precise Installation\products\www\instances\2442\bin\IISFilter"
| Anchor | ||||
|---|---|---|---|---|
|
To update the collect-post-parameters tag
...
- Updating the collect-post-parameters tag
Updating the collect-post-parameters tag
To update the collect-post-parameters tag
- In the "Registry Path" field in the Registry Editor (AdminPoint > Settings > Registry Editor), enter the following path and click Go:
registry/instances/www/<server_name>/<instance_name>/settings/server-side. - In the Xml Editor tab, change the value of the <collect-post-parameters> tag to "true."
- Click Save.
Removing post-parameters collection for IIS7
To remove wildcard application mapping from a Web server or Web site, go to the Precise_root directory and run the following script:
...