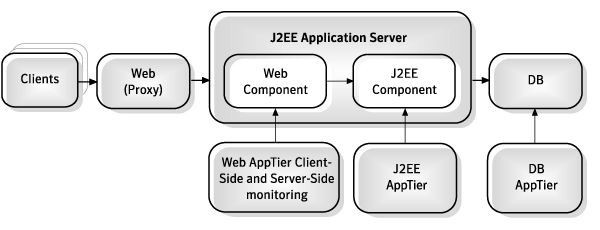Page History
...
When using Apache 2.0 and higher, or IIS, as a proxy to J2EE application servers, it is recommended to install client-side and server-side on the proxy tier and not on the J2EE application server. If you need to install Precise for Web on the J2EE application server, only install the server-side and not client-side collection on the J2EE tier.
Figure 9- 1 Web client-side and server-side monitoring when using Apache 2.0 and higher, or IIS, as a proxy
...
When using Apache 1.3 or iPlanet as a proxy to J2EE application servers, it is recommended to install both server-side and client-side collection on J2EE application servers.
Figure 9- 2 Web client-side and server-side monitoring when using Apache 1.3 or iPlanet as a proxy
...
The following table lists the permissions that are required for general collection on UNIX.
Table 9- 1 Permissions for the general collection on UNIX
...
The following table lists the permissions that are required for the general collection on Windows.
Table 9- 2 Permissions for the general collection on Windows
| Web Server | File or Folder | Required Permissions |
|---|---|---|
| iPlanet | site name/config | Read + List Folder Contents |
| iPlanet | site name/config/server.xml | Read |
| Apache | Configuration directories (typically: apache root\conf) | List Folder Contents |
| Apache | Configuration files (typically: httpd.conf) | Read |
| WebLogic | Server installation folder | List Folder Contents |
| WebLogic | WL root\site name | List Folder Contents |
| WebLogic | WL root\site name\config.xml | Read |
| WebSphere | Node folder and all subdirectories such as, ...\cells\cell1\nodes\node1 | List Folder Contents |
| WebSphere | Node serverindex.xml and server.xml files such as ...\cells\cell1\nodes\node1\serverindex.xml and ...\cells\cell1\nodes\node1\servers\server1\server.xml | Read |
| Tomcat | Configuration folder (typically: tomcat root\conf) and all subdirectories | List Folder Contents |
| Tomcat | server.xml file (typically: tomcat root\conf) | Read |
| Sun ONE | Configuration folder (typically: sunone root\domains\domain1\config) and all subdirectories | List Folder Contents |
| Sun ONE | domain.xml file (typically: sunone root\domains\domain1\config) and all subdirectories | Read |
| Oracle Applications Server OPMN | Configuration folder (typically: oracle as root\opmn\conf) and all subdirectories | List Folder Contents |
Oracle Applications Server Apache | Configuration folder (typically: oracle as root\Apache\conf) and all subdirectories | List Folder Contents |
| Oracle Applications Server OPMN | Configuration files (typically: oracle as root\opmn\conf\opmn.xml) and all subdirectories | Read |
Oracle Applications Server Apache | Configuration files (typically: oracle as root\Apache\conf\*.conf) and all subdirectories | Read |
Pre-installation tasks for
...
IIS
To install a Web instance on IIS7.x, the “IIS6 Metabase Compatibility” service and “ISAPI filters” must be installed.
...
This section describes the procedures needed to install a Web Tier instance. Before installing the instance verify that the type of installation best suits your needs. You have the option of adding a new instance, as well as adding a new application. For information on editing or removing an existing instance, see Editing or removing Tier tier instances or clusters on page 200.
Adding a Web Tier instance
...
- From StartPoint, click the AdminPoint tab.
- Click the Setup tab.
- From the drop-down menu, select Instances & Clusters.
- Click the All instances tree item.
- At the bottom of the Display Instances & Clusters screen, click Add Instance. An Add New Instance dialog box appears.
- Select the required technology from the list.
- Select the application from the list. If the desired application is not on the list, follow steps a-duse the following steps:
- Click Add.
- In the Application Name field, type in the new application name.
- In the Application System field, select the system application from the list.
Click OK.
Info To install an instance in an application, you must have ADMINISTRATE.INSTALL permission for the application in which you want to install the instance. If you only have permission for a specific technology, you will only be able to install in an application that is either empty, or is comprised of only the same technology.
- Select a Tier from the list.
Click OK to view the next screen.
Info Always refresh AdminPoint after adding an instance.
...
- Select one of the following Microsoft IIS version versions from the drop-down menu:
- 6.x
7.x
Info If the IIS version or Web site name (next step) is not auto-detected, enter it manually.
- Select the Detected Web site name from the drop-down menu.
- Select the Application type (Web or Siebel) from the drop-down menu.
- Select the Application version (Siebel version 7.5- 7.8) from the drop-down menu. This textbox is grayed-out when Web is chosen.
- Enter the Instance name. Use a free-text identifier to distinguish between multiple, monitored Web sites.
OPTIONAL: Mark the box “Allow internet information service restart”.
Info If you don’t mark the box, post-installation actions will be required.
- Click Next.
...
The progress screen visually displays the progress of actual installation on selected servers.
About adding servers
The Add Servers screen enables you to add servers to a cluster. This can be done by moving servers to the table on the right. The new cluster server may get an indication that action items are pending and after the executing them, a list of cluster instances related to this cluster will be shown instead. Click Next to continue installation.
...
For information on editing or removing an existing instance, see Editing or removing Tier tier instances or clusters on page 200.
Adding a Web cluster
| Info |
|---|
Before adding a cluster, create a list of all required inputs based on the screen information below. |
...
- From StartPoint, click the AdminPoint tab.
- Click the Setup tab.
- From the drop-down menu, select Instances & Clusters.
- Click the All clusters tree item.
- At the bottom of the Display Instances & Clusters screen, click Add Cluster. The Add New Cluster dialog box appears.
- Select the Web technology from the list.
- Select the application from the list.
If the desired application is not on the list, follow steps a-duse the following steps:- Click Add.
- In the Application Name field, type in the new application name.
- On the Application System field, select the system application from the list.
Click OK.
Info To install a cluster in an application, you must have explicit ADMINISTRATE.INSTALL permissions for the application in which you want to install the cluster. If you only have permission for a specific technology, you will only be able to install in an application that is either empty, or is comprised of only the same technology.
- Select a Tier from the list.
Click OK to view the next screen.
Info Always refresh AdminPoint after adding an instance.
...