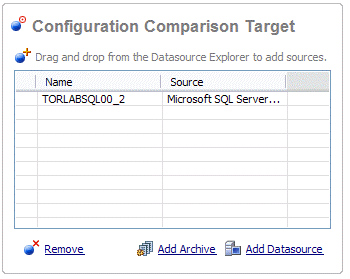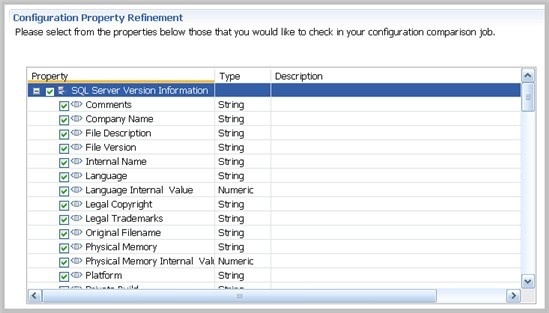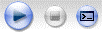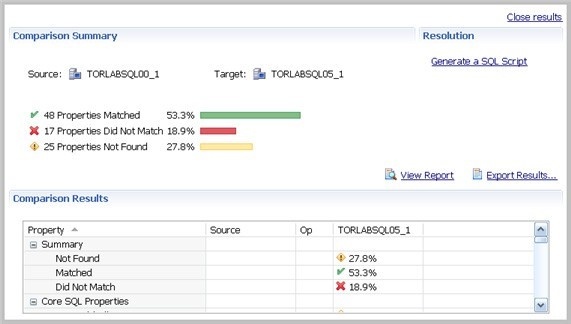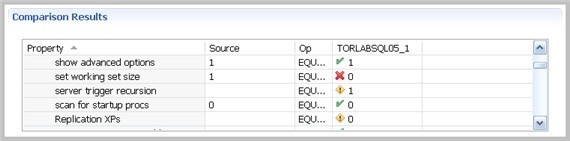Page History
...
You create, modify, and run a configuration comparison job in the the Configuration Comparison Job editor. For more details about the editor, see Configuration Comparison Job Editor in the User interface reference.
To create a new configuration comparison job:
...
If you want the job to monitor compliance against company standards or policies, you can add it to the Compliance Explorer list. This list lets you quickly see all the jobs that have recently passed or failed the compliance criteria you set.
...
- Type a new name for the job in the Name field. Enter a meaningful name that will quickly and uniquely identify the job in other views and dialogs.
- Add relevant information in the Notes field.
- Click Track Results in Compliance Explorer if you want the job to be listed in the Compliance Explorer.
- Click File > Save or File > Save All, or highlight the editor window, and then press Ctrl+S.
...
- At the bottom of the pane, click Add More Targets.
- Drag and drop additional data sources or archives from Data Source Explorer to the Configuration Comparison Target box, or click the Add Archive or Add Data Source commands below the table, and then select the appropriate target from the dialog.
When you are finished setting up the source and target or targets for the configuration comparison job, click Refinements to review the properties that are compared.
Refine property comparisons
After you specify a comparison job source and its target or targets, you can customize the comparison properties using the Refinements tab of the Configuration Comparison Job editor.
To specify the properties used in the comparison job
- In the Refinements tab, click the category to see all of its properties.
- Select the configuration properties you wish to compare, and then deselect the rest.
After you have set the comparison properties, you can set the job options that pertain to how the job is executed.
Specify Configuration Comparison Job Options
The Options tab in the Configuration Comparison Job editor contains the Extract DDL option. If you select it, the synchronization code produced by the job comparison appears in a separate editor window when the comparison is done.
Set Configuration Comparison Job Notifications
When a job completes, DB Change Manager provides various ways of notifying you. For more information, see Setting job notifications.
Run the Configuration Comparison Job
The configuration comparison job runs when you click the Run Job icon in the Configuration Comparison Job Editor.
While it runs, the Comparison Results tab appears and displays the progress of the job.
View the Results of the Configuration Comparison
When a job is complete, the Comparison Results tab displays the results.
The Comparison Summary shows:
- The number of matching properties
- The number of mismatched properties
- The number of properties that are in the source but not in the target
The Comparison Results table lists the details further down in the window.
Comparison Results includes:
- The Property column lists settings found on the source.
- The Source column contains the value of the property on the source.
- The Op column provides the operator used in the job comparison that defines what constitutes a match. For most jobs, the operator is always EQUALS. For jobs that use a standard, it can be another operator.
- The last column, or columns if multiple targets were used, includes the target name and indicates the matches:
- A check mark icon, along with the value of the property, indicates a match.
- An X icon, along with the value of the property, indicates a mismatch.
- A warning icon, along with the value of the property, indicates a value in the target that was not set in the source.
Create a Job Report
After running a comparison job, you can create a job report using the View Report button on the Results tab. For more information, see Creating a job report.
Synchronize Configurations
If you want the configuration information to be the same between the source and target or targets, DB Change Manager can generate a script that will resolve the differences.
To create a SQL synchronization script
- In the Resolution pane of the Comparison Results tab, click Generate a SQL Script.
- In the SQL Editor, review the script, and then edit it is as needed.
Execute an SQL Synchronization Script
You can execute synchronization scripts in the SQL Editor. For more information, see SQL Editor.
To execute the SQL synchronization script
In the SQL Editor, click the Execute SQL icon. DB Change Manager executes the code on the target data source and displays the results.