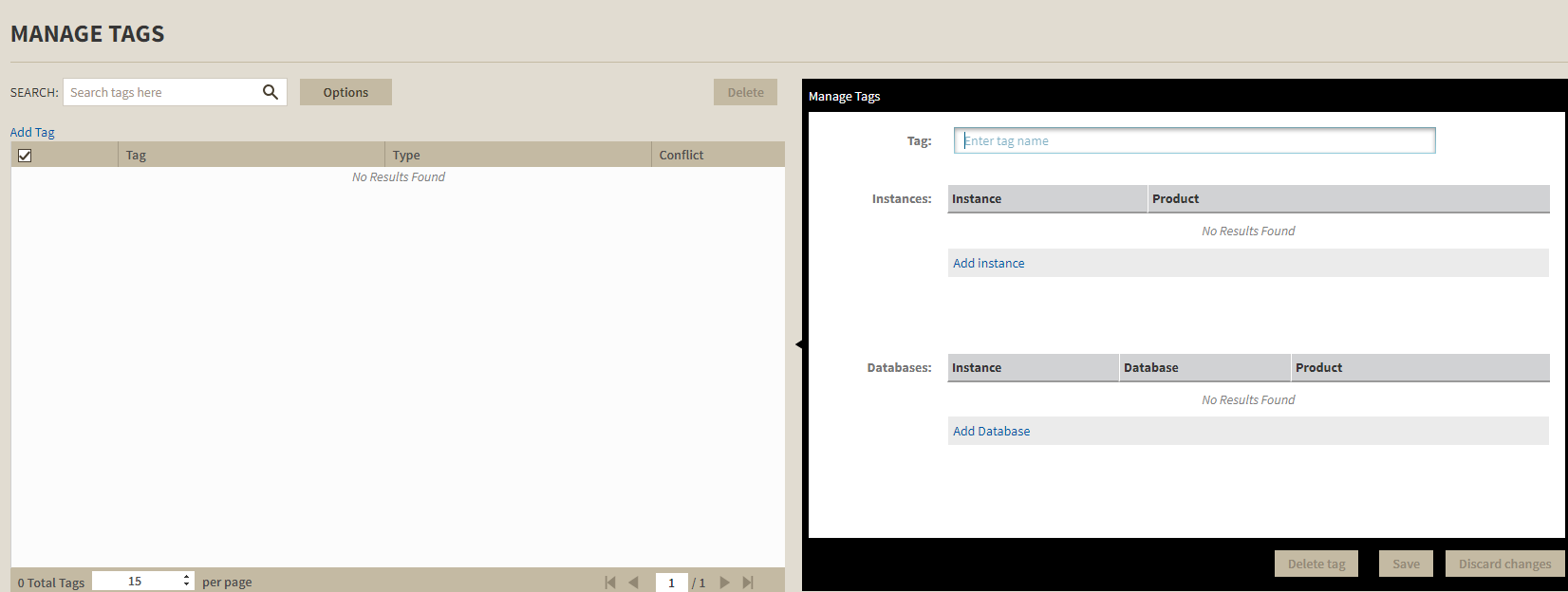Page History
The IDERA Dashboard tracks SQL Server instances, discovered and managed by different IDERA products. The Instances widget of the Administration view allows users to view and delete registered instances.
To view coverage or remove registered instances that no longer exist in your SQL Server environment, select Manage Instances in the Administration view, and the Managed Instances window displays. The View filter allows you to select from:
- All. Lists all instances discovered in your SQL Server environment and network.
- Managed. Lists only those managed instances in various IDERA products.
- Unmanaged. Lists instances discovered on the network but not registered.
Removing an instance from the IDERA Dashboard
Clicking the Delete icon for an existing instance allows you to remove instances that no longer exist in your environment.
To delete an instance.
- In the list of instances, click the Delete icon for the instance that you want to delete. IDERA Dashboard displays a warning message that requires a confirmation whether you want to delete that selection.
Click Yes. IDERA Dashboard removes that instance and users can no longer access that instance through the Dashboard. If you did not mean to delete the selected instance, click No.
| Excerpt |
|---|
SQL Compliance Manager audits all activity on your server. Learn more > > |
tags help you organize and manage instances and databases within your environment. Created and updated are available to use with the IDERA SQL products.
You can add, view, edit, and delete tags and their associated instances and databases.
Click Manage Tags in the Administration tab to display the configuration window.
| Note |
|---|
Global tags are managed only through the IDERA Dashboard. |
Adding, editing, and removing a tag
To add a tag and assign it to a specific instance and/or database, click Add Tag, type all required information, and click Save.
To edit an existing tag, select an entry from the list to edit its settings and click Save when you are done.
To remove a tag, select it from the list and click Delete tag. The Dashboard displays a confirmation dialog, click Yes to delete the tag.
Tags can be searched using filters. Available filters are: Product, Instance, and Database. Click Options, next to the search field, to access the filtering options.