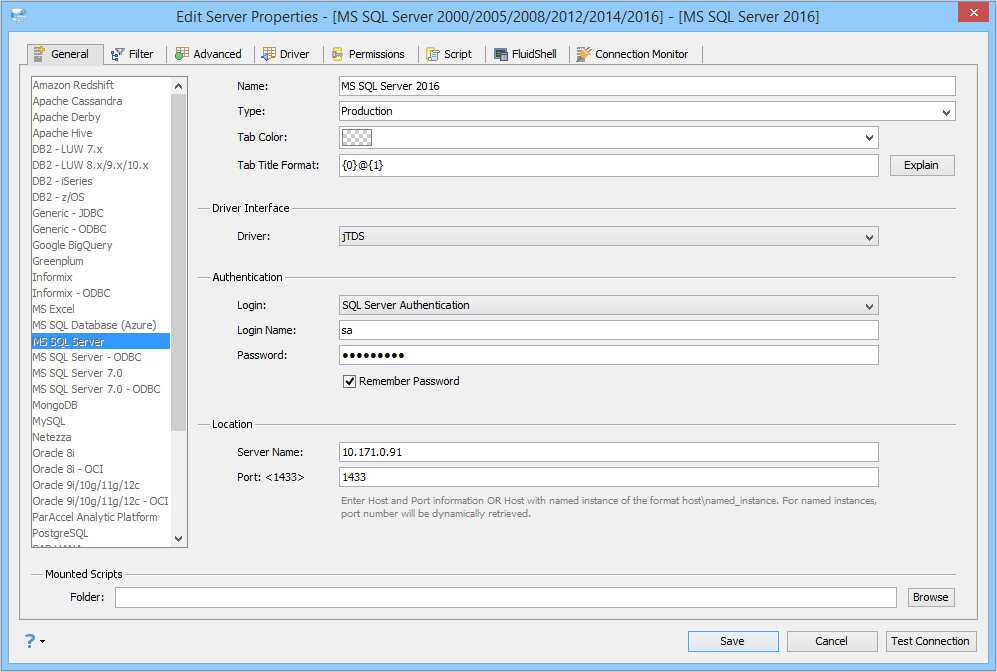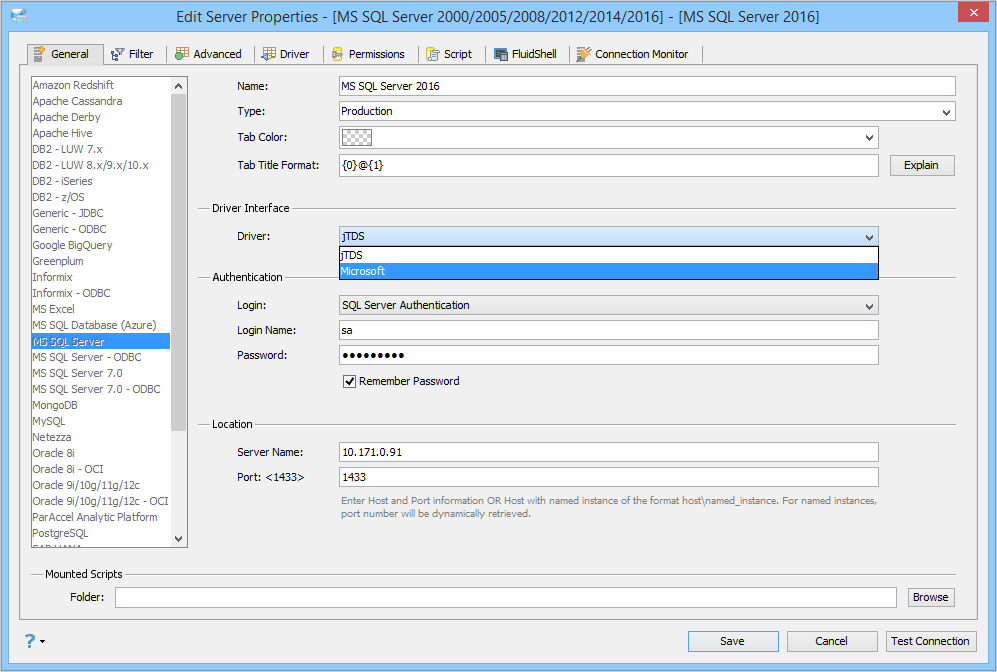Page History
...
| Info |
|---|
| Using the Keyboard combination "CTRL + SHIFT + P", you may quickly access Server Properties and edit Tab Coloring options. |
Driver Interface
From the Driver drop-down list, choose the driver using which you want to connect to the server. You can choose jTDS or Microsoft JDBC driver and view its details in the Driver tab.
| Warning |
|---|
Microsoft JDBC Driver has some known limitations. Before proceeding with this driver, ensure you have read the following:
|
...
Step 3: If you receive the following warning:
Ensure that you've included the path to your USER_HOME directory within the datastudio.ini file as detailed within the bottom of the section "Troubleshooting Missing Connections on Windows".
...
| Info |
|---|
| Using the drop-down at the top of the Filter Tab, quickly change your Schema or Folder View. |
Filter Examples:
If your intention is to show only the tables that start with XXPKD, then you need to change your main filter to "Exclude All", and secondary filter to "+XXPKD*". Note the "+" in front of the XXPKD pattern. Also, note that the filter pattern is case sensitive.
The filter shown below is set to exclude all databases except those that start with "aq". This is similar to the above example where all schemas, except the XXPKD schema, are excluded. Then, there is an "Object Folder" filter on the Tables folder, which excludes everything except those that start with "forum".
| Anchor | ||||
|---|---|---|---|---|
|
...
| Info |
|---|
| Using the drop-down at the bottom of the Advanced Tab, quickly change your Object Display in the Server Browser. |
| Anchor | ||||
|---|---|---|---|---|
|
...
- Driver: This displays the JDBC driver used for this connection.
- Driver Parameters: This option is to allow a user to specify extra JDBC parameters that a user might want to use in establishing a connection.
- Connection URL: This displays the connection URL for this server connection.
- Driver Parameters Quick filter: This option is to allow a user to search JDBC parameters that a user might want to use in establishing a connection.
| Anchor | ||||
|---|---|---|---|---|
|
...
- Control Statement execution and Properties of the Query Analyzer, Table Data Editor, and Visual Editing.
- Grant / Revoke Permissions easily for executing DDL and DML Statements in the Query Analyzer.
- Change the behavior of the Table Data Editor for manipulating rows in Tables.
- Grant / Revoke Alters, Creates, Drops and View Properties of Visual Editing Tools.
- Allow SQL debugging for this server connection.
| Anchor | ||||
|---|---|---|---|---|
|
...
- Enter an SQL script that is executed each time a new connection is established.
- This allows the user to SET connection settings for a server connection. (eg: SET ROLE, ALTER SESSION SET XXX)
| Anchor | ||||
|---|---|---|---|---|
|
...
- Enter a FluidShell script that is executed each time a new FluidShell connection is established.
- This allows the user to cd (change directory) for a server connection. (eg: cd /scripts)
| Anchor | ||||
|---|---|---|---|---|
|
...
1. Launching ’SQL Server Surface Area Configuration’ tool: First step is to launch the SQL Server surface area configuration tool that is installed with SQL Server Express.
REMOTE SURFACE AREA CONFIGURATION
2. Configuring TCP/IP Remote Connections: Select ’Surface Area Configuration and Services and Connections’ option and then select ’Remote Connections’ in the tree browser. Choose the ’Using TCP/IP Only’ or ’Using both TCP/IP and named pipes’, the click on ’Ok’ or ’Apply’.
REGISTER SERVER
...
The MS SQL Server Debugger works with MS SQL Server 2005 Express just as it does for MS SQL Server 2005. Click here for more information on how to register a server for debugging with the MS SQL Server Debugger.
| Anchor | ||||
|---|---|---|---|---|
|
...
MSDE SupeSocketNetLib Registry
MSDE TCP Registry
...
To verify that your MSDE installation has remote connections enabled you may run "regedit" to view your registry settings. Verify the following keys ...
HKEY_LOCAL_MACHINE\SOFTWARE\Microsoft\Microsoft SQL Server\
MSDE\MSSQLServer\SuperSocketNetLib\ProtocolList=[tcp np]
HKEY_LOCAL_MACHINE\SOFTWARE\Microsoft\Microsoft SQL Server\
MSDE\MSSQLServer\SuperSocketNetLib\Tcp\TcpPort=[Port]
Registration - SQL Server
3. Register Connections: Now, register a server connection in Aqua Data Studio using ’Hostname\SQLEXPRESS’ as the hostname parameter, where Hostname is the hostname or IP address of the SQL Server and SQLEXPRESS is the instance name.
| Anchor | ||||
|---|---|---|---|---|
|
...
For more information, see Connection Monitor.