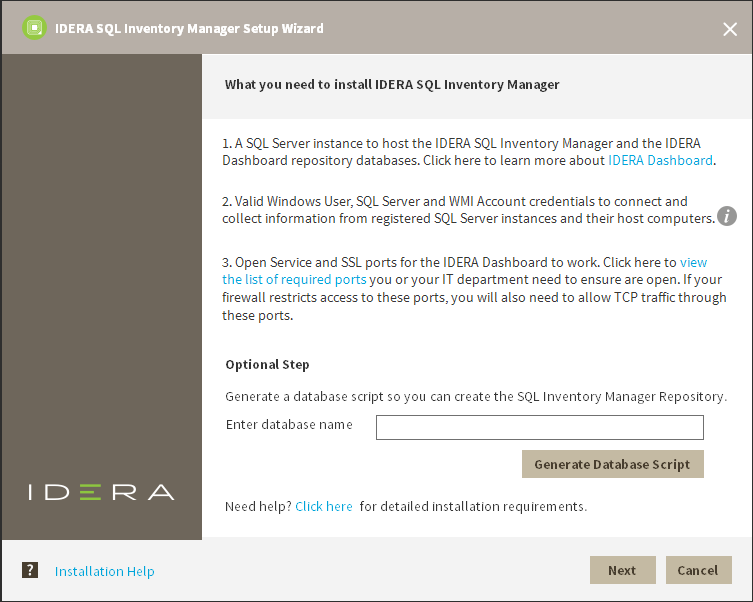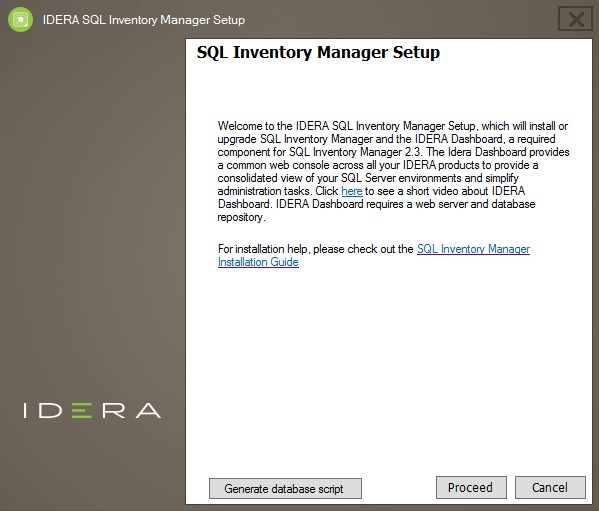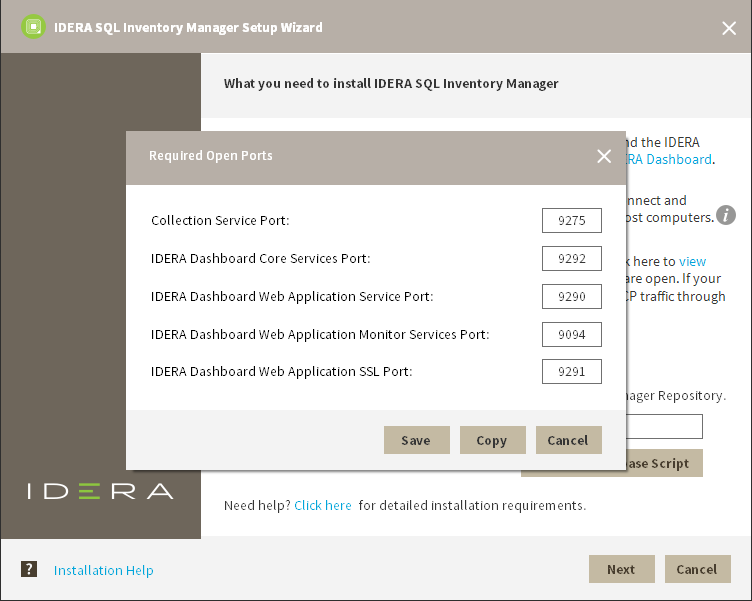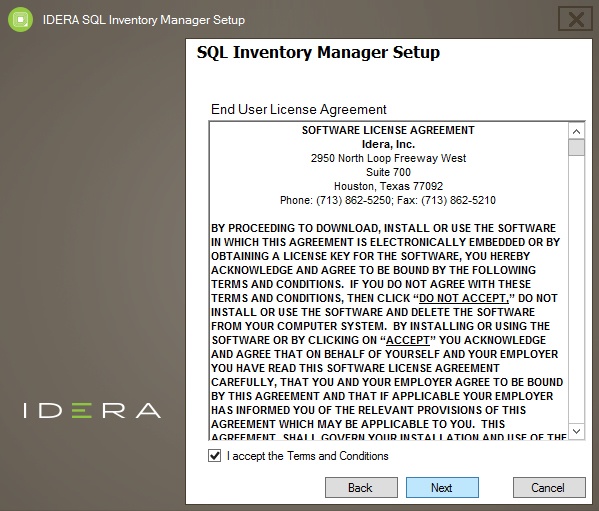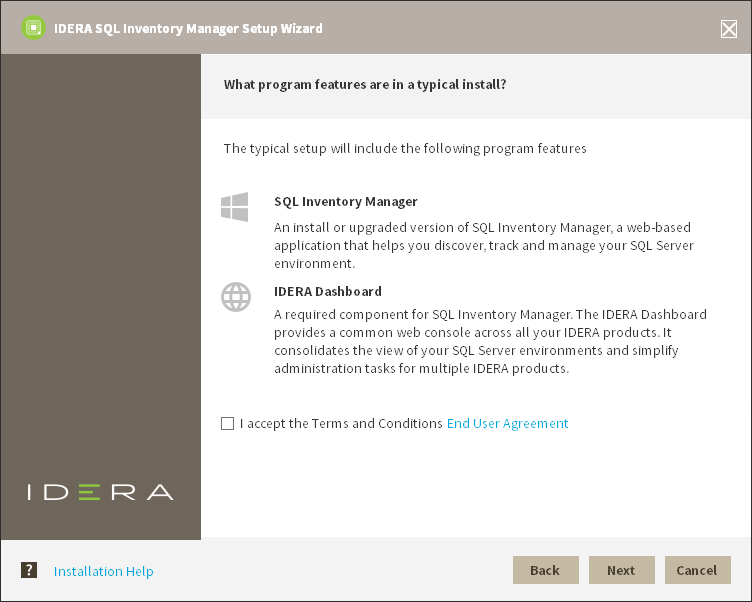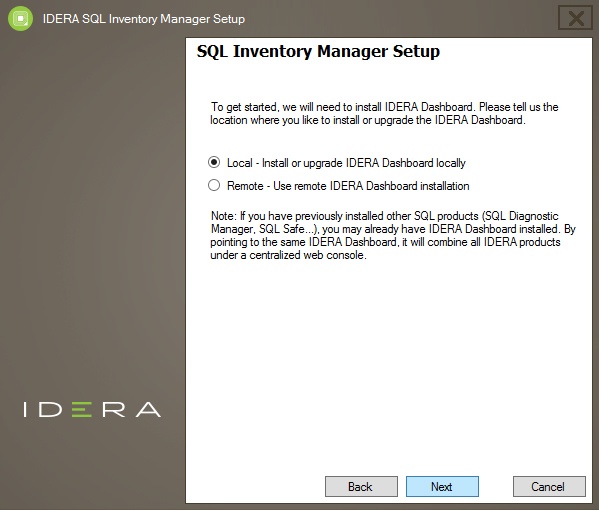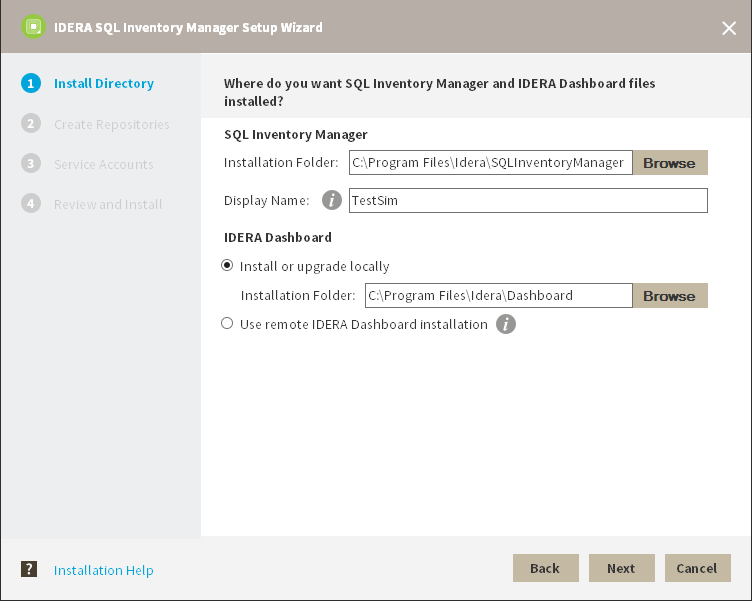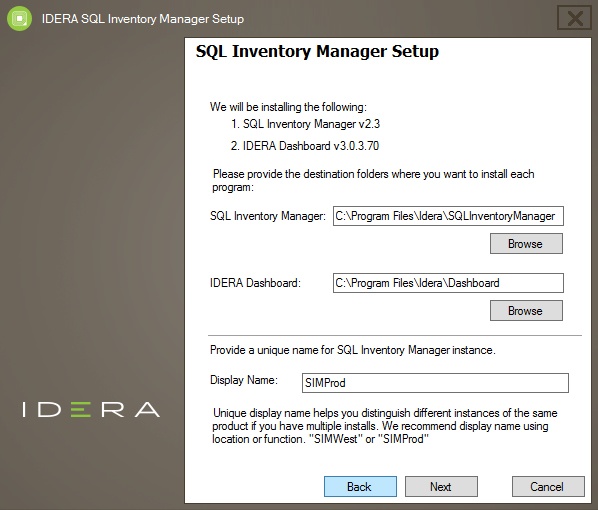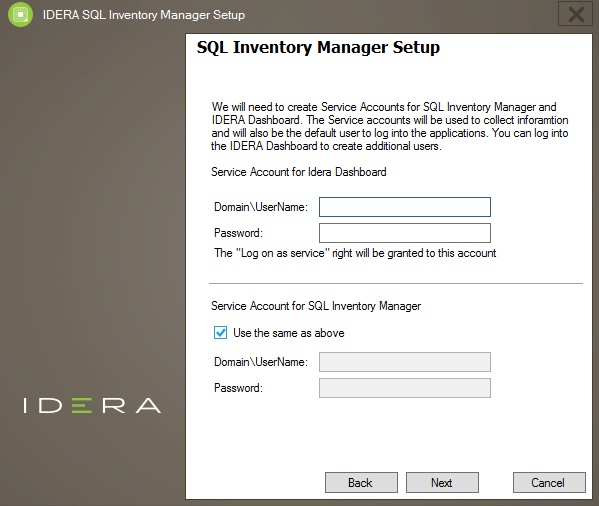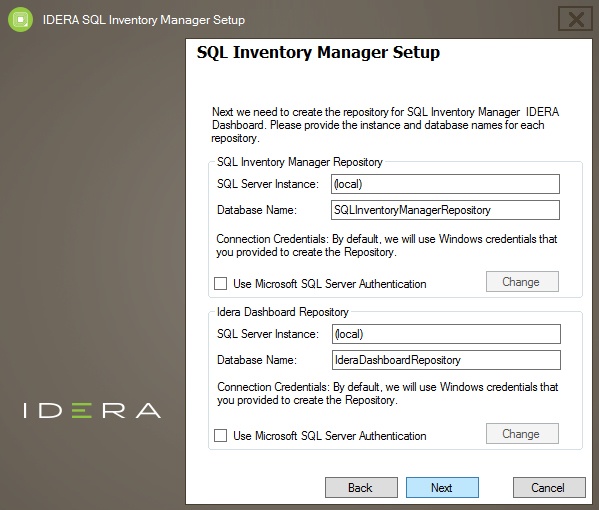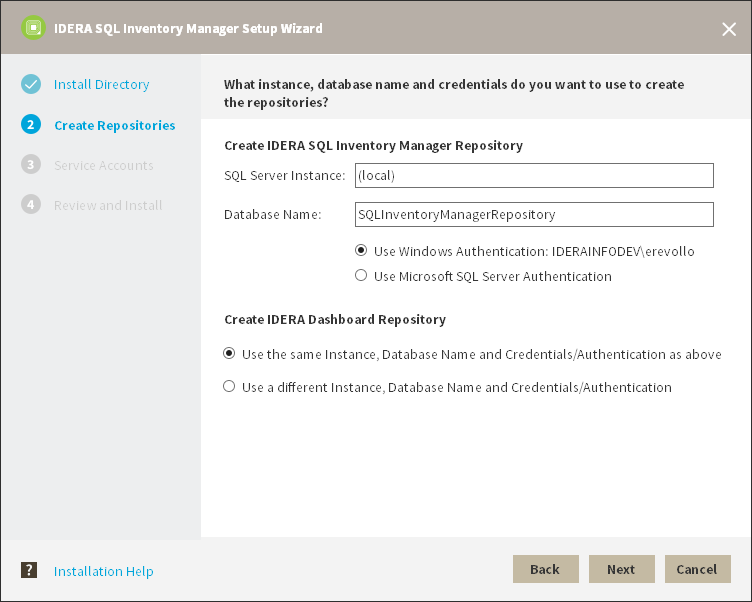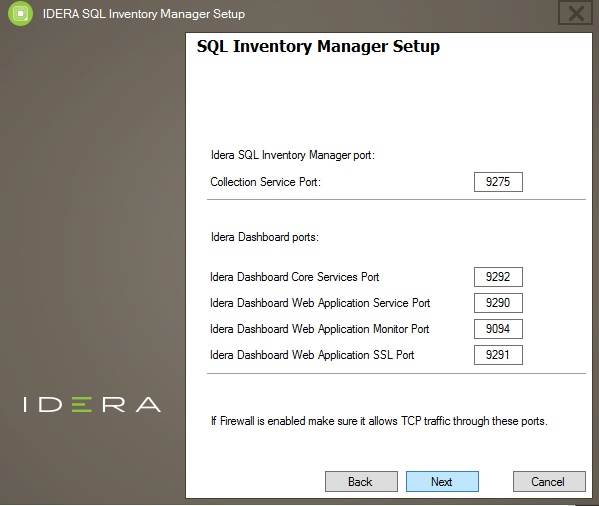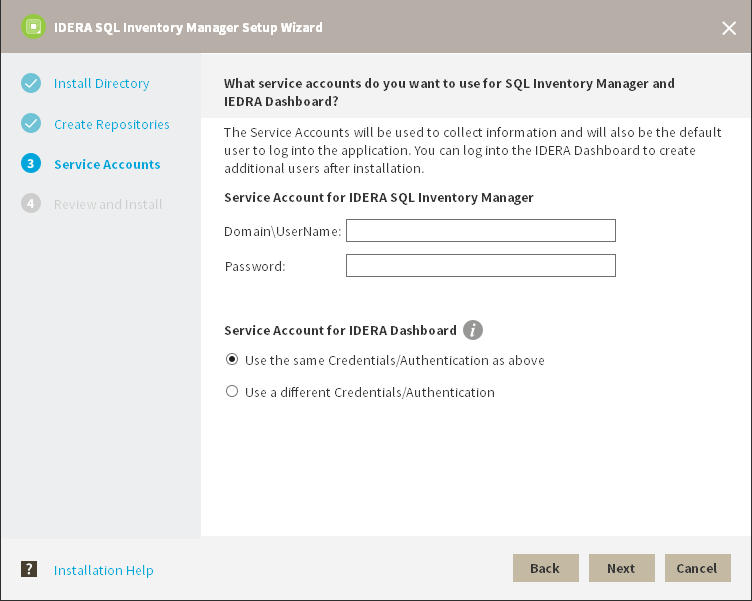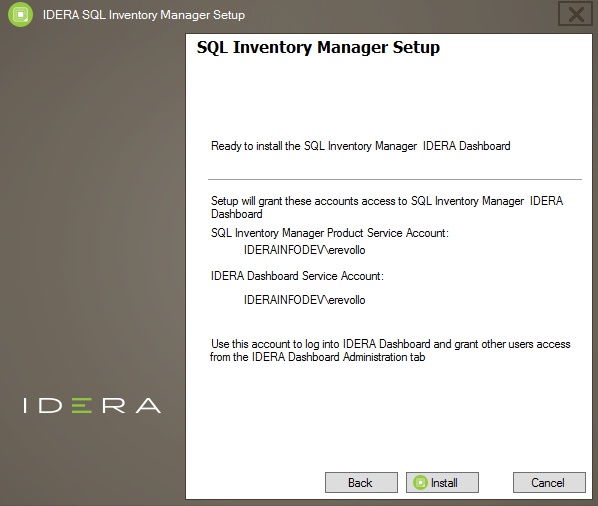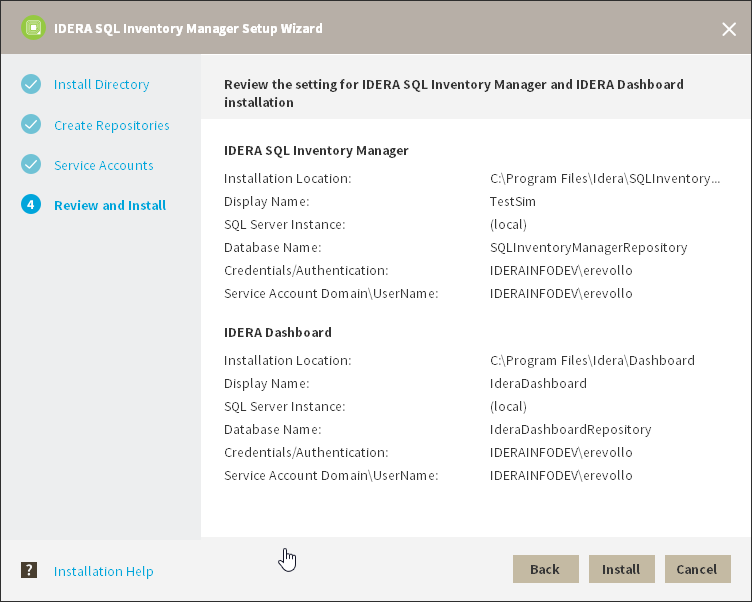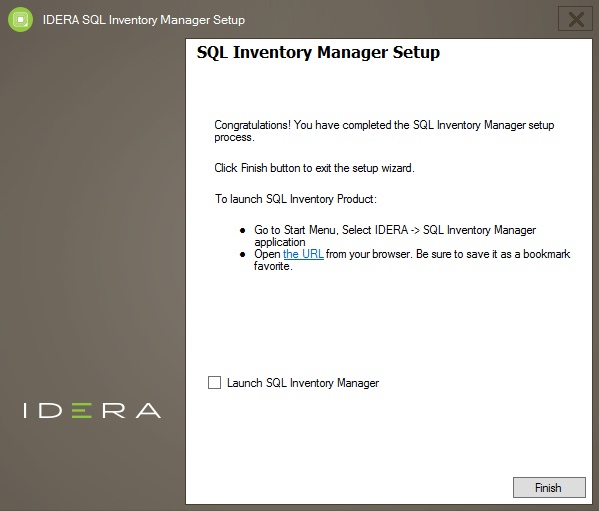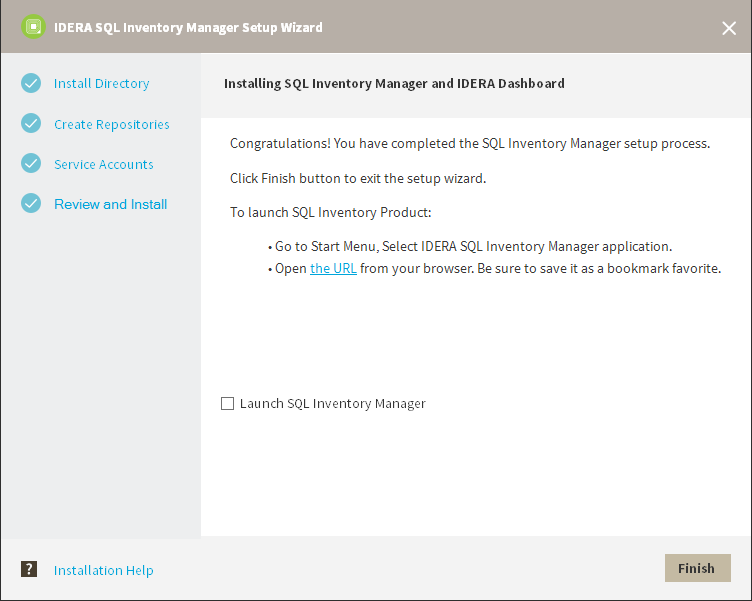Page History
...
- A local administrator account on the machine you are installing the product.
- A host machine for SQL Inventory Manager services.
- A host SQL Server for the product databases.
- A service account with permissions to read/write and create databases and update their schemas.
- .NET framework 4.6.1 or later version installed.
| Info |
|---|
To check the .NET Framework version you have installed in your computer, follow these steps:
|
| Note |
|---|
| Please note that in order to install SQL Inventory Manager you must use one of the following operating systems: Windows Server 2008 SP2+, Windows 8, Windows 10, Windows 2012 or Windows 2016. |
| Info |
|---|
You can also grant IDERA SQL Inventory Manager Product Administrator permissions in the IDERA Dashboard. For more information, see Managing users in the IDERA Dashboard. |
...
Before you install IDERA SQL Inventory Manager, be sure to meet the requirements mentioned before. Open the installer and follow these steps:
- On the IDERA SQL Inventory Manager Setup window, click Proceed
- Next to continue with the installation. You can optionally generate a script for generating the SQL Inventory Manager Repository database.
You must verify that the Firewall allows TCP (Transmission Control Protocol) traffic through The ports you want to use. By default, IDERA SQL Inventory Manager uses ports 9275 and 9291 for the Collection and Web Application services respectively.
To see or edit the default ports SQL Inventory Manager uses click view the list of required ports.Info Port values should be between 1 and 65535.
Keep in mind, that browsers may block some specific ports. To check a list of all blocked ports on Mozilla Firefox, see Mozilla Port Blocking.
- Read the License Agreement. If you agree, click I accept the Terms and Conditions and then click Next.
- On this section you can specify a Display Name for your SQL Inventory Manager installation and the location of both SQL Inventory Manager and IDERA Dashboard.
- If you want to change SQL Inventory Manager
and IDERA Dashboard - default path, click Browse.
- On the Display Name box, type a unique name for this instance of IDERA SQL Inventory Manager
and click Next- . A Display Name allows you to identify each instance of IDERA SQL Inventory Manager or other IDERA products when you have more than one installation of the same product. IDERA recommends that you use a name based on a location or function, such as SIM-Prod or SIM-West. Note that this field accepts only alphanumeric characters (A-Z, a-z, 0-9) and dashes (-).
- Choose Install or upgrade locally to install IDERA Dashboard on the default installation path. If you want to change IDERA Dashboard default path, click Browse.
If you want to
use different credentials for the Service Account for - register SQL Inventory Manager
, clear the Use the same as above box, and type your credentials. IDERA SQL Inventory Manager uses this account when accessing the IDERA Dashboard to share data.- with an existing remote IDERA Dashboard installation, choose Use remote IDERA Dashboard Installation and follow these steps.
- with an existing remote IDERA Dashboard installation, choose Use remote IDERA Dashboard Installation and follow these steps.
- Specify a SQL Server Instance host and database names for the creation of the SQL Inventory Manager Repository database and the IDERA Dashboard Repository database respectively.
By default, the setup program uses your Windows logon account to create and access the Repository databases. If you want to use Microsoft SQL Server connection credentials, select Use Microsoft SQL Server Authentication and click Change to - enter your credentials on the Microsoft SQL Server credentials dialog. Click Next.
- Specify a User Name and a Password for the Service Account for IDERA SQL Inventory Manager. Use the format
<Domain Name>\<User Name>. Determine which ports you want to use for the Inventory Manager Collection Service and for the IDERA Dashboard services. You must verify that the Firewall allows TCP (Transmission Control Protocol) traffic through your specified ports. - IDERA SQL Inventory Manager uses ports 9275 and 9291 for the Collection and Web Application services respectively. Click Next.
- this account to connect, discover, and gather configuration information from SQL Servers. The installer grants the "Log on as a Service" right to the account that you specify. Click Next to continue.
If you want to use different credentials for the Service Account for IDERA Dashboard, choose Use different Credentials/Authentication, and type your credentials. IDERA Dashboard uses this account when accessing the IDERA Dashboard to share data. - Click Install if you are ready to start the installation. If you want to review or change any of your installation settings, click Back.
- After the installation is complete, you can select Launch IDERA SQL Inventory Manager to launch SQL Inventory Manager immediately after the installation window closes. Alternatively, you can access IDERA SQL Inventory Manager web application through the following link: http://<ServerName>:9291 where ServerName is the name of the machine on which you installed the IDERA SQL Inventory Manager services.
Specify a User Name and a Password for the Service Account for IDERA Dashboard. Use the format
<Domain Name>\<User Name>. IDERA SQL Inventory Manager uses this account to connect, discover, and gather configuration information from SQL Servers. The installer grants the "Log on as a Service" right to the account that you specify. Click Next to continueBy default,
| Info |
|---|
Port values should be between 1 and 65535. Keep in mind, that browsers may block some specific ports. To check a list of all blocked ports on Mozilla Firefox, see Mozilla Port Blocking. |
When IDERA SQL Inventory Manager launches on your browser, you should use your Windows user account with your respective password to log in to the product. Please take into account that IDERA SQL Inventory Manager does not store passwords.
| Excerpt |
|---|
IDERA SQL Inventory Manager lets you discover and visualize your SQL Server environment. Learn more > > |
...