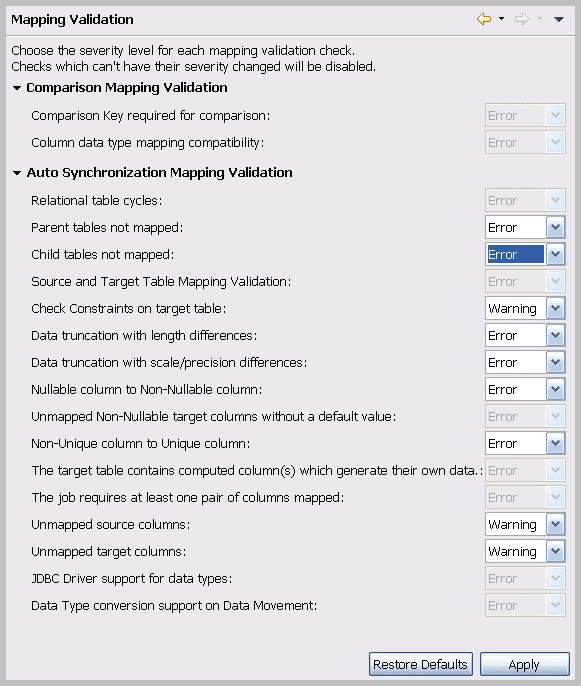The following topics describe preferences specific to DB Change Manager:
CM/Config > Archive Options
You can set this option to take effect whenever you create a new configuration archive job:
Extract DDL
By default, a new configuration archive does not include DDL. If you want each new archive to include the DDL, check this box, and then click Apply.
CM/Config > Comparison Options
You can set this option to take effect whenever you create a new configuration comparison job:
Extract DDL
By default, a new configuration comparison does not include DDL. If you want each new comparison to include the DDL, check this box, and then click Apply.
CM/Data > Comparison Options
The Comparison Options defaults correspond to the job options listed on the Options tab of the Data Comparison Job editor. For more information, see Specify Execution, Mapping, Comparison, and Resolution Options.
Data comparison options are grouped into these categories:
Execution Options
Execution Options control aspects of processing the job:
- Automatically Synchronize indicates that the job automatically attempts to synchronize any issues it finds between the source and target data sources upon completing comparison execution. If you leave this option unchecked, you can generate a synchronization script at a later point, after job completion.
Compression Comparison speeds up a job by compressing row data for faster transmission and comparison. The compression does not affect the accuracy of a job. This option is useful with slow networks, with large volumes of data in each row, and with faster database servers.
Compression Comparison is not available for Sybase.
- Optimize comparison based on row length. The value determines when compression is applied on a table during the data comparison process, based on the total size of all of the rows. If the size of the rows is greater than this value, then compression is automatically enabled.
- Generate DML indicates that the synchronization DML used in the job is automatically placed in a separate file. If this option is selected, you can specify on the Notifications tab to send the resulting output with any notification.
Mapping Options
Mapping Options control how the data sources in the job are mapped to each other using the following options:
- Ignore Case indicates that objects are analyzed without regard to case. For example, the table Product_Prices is compared to the table PRODUCT_PRICES.
- Ignore Spaces indicates that spaces are ignored when analyzing objects. For example, the table Product Prices is compared to the table ProductPrices.
- Ignore Underscores disregards underscores in object names for comparison purposes. For example, the table Product_Prices is compared to the table ProductPrices.
- Include Views indicates that the comparison process include views during the mapping process. If this option is not selected, views are automatically excluded from the comparison.
- Exclude Computed Columns indicates that the comparison does not include columns whose values are computed in the mapping and comparison processes.
For more information, see Customize Database Mapping.
Comparison Options
The Comparison Options specify how the job handles naming conventions:
- Ignore Case indicates the job ignores case when comparing data. For example, Apple matches a corresponding value of apple.
- Trim Trailing Spaces indicates the job comparison ignores extra spaces at the end of values when comparing data. For example, Apple matches a corresponding value of Apple.
- Match Empty Strings with Nulls indicates that the job comparison considers empty values to be the same as null values for matching purposes.
- Cache Long Datatype Values indicates that long data types (blob, clob, varchar(max), etc.) values that do not match are cached during comparison and available for resolution during that stage of the process. When this value is disabled, the results of the job indicate that the values did not match but resolution is unavailable. Individual long datatype values can be retrieved when exploring results regardless of the selection of this property.
- Check Rows from Source checks the rows that exist in the source tables. If the option is not selected, the rows that exist on the source tables are not included in the comparison.
- Check Rows from Target checks the rows that exist in the target tables. If the option is not selected, the rows that exist on the target tables are not included in the comparison.
Resolution Options
The Resolution Options section determines how the job resolves any discrepancies discovered during the comparison process.
- Drop and Recreate Foreign Keys indicates that all foreign keys are dropped prior to applying changes during the resolution process. This option should be used with Wrap Statements in Transaction to ensure that foreign keys do not remain dropped in the event that the synchronization script used to resolve it fails.
If this option is not selected, a data comparison job generates ordered table insert and delete statements, and you must do the following tasks:- In the Mapping page, select all dependent tables. If a referenced table is missing from the comparison, DB Change Manager cannot ensure the referential integrity of the data.
If you also change the comparison key, you must set the same column as a comparison key for all dependent tables. If you do not do so, DB Change Manager cannot insure the referential integrity of the data.
This option is only available for SQL Server scripts.
Wrap Statements in a Transaction utilizes a transaction and rolls back any repository changes if it encounters an error.
This option is not supported for DB2 for LUW scripts.
- Enable Identity Column Inserts and Updates enables changes to identity column values on SQL Server and Sybase platforms. The update and insert statements are automatically included in the synchronization script when this option is selected.
CM/Data > Data Result Options
The Data Result Options affect how data comparison results are processed:
Cache options. The Comparison Result Cache Location specifies the directory path of the result cache, where job data is captured. Use the Default Location, or de-select it, and then browse to a new directory location.
This is a temporary cache. Large data comparison jobs may require many system resources.
Refresh Interval. The Data Movement Progress Refresh Interval determines how quickly the progress of the data comparison is updated, in seconds.
CM/Data > General
The General options relate to data mapping:
- Remembered dialog decisions. When you select a default masking rule on a database or table, this option affects the masking rule used on the corresponding tables or columns. Yes means the rule is used on all. No means the tables or columns use the rule set explicitly for them. The default Prompt allows you to make the decision at the time you select the masking rule on the database or table.
- Don’t show again decisions. When the Automatically Synchronize option is toggled, some mappings become invalid and are removed. If you want to see this information, select this box.
CM/Data > Mapping Validation
DB Change Manager performs a variety of validation checks when it compares or synchronizes data. You can specify severity responses for mapping validation checks on comparison and synchronization jobs. By default, some checks always indicate an error. For other checks, you can configure the response.
- Ignore means that there is no indication regarding that specific validation check.
- Warning means that a warning message indicating that there is a problem with the mapping validation is issued.
- Error means that an error message indicating that there is a problem with the mapping validation is issued.
Once you configure the responses, click Apply.
CM/Data > Script Generation
Script Generation Options affect how DB Change Manager builds a synchronization script for a data comparison job. These options are useful if the match key for a table in a data comparison job does not reflect uniqueness. For example, if a match is performed on last_name, and there are several values of “Smith” in a table, the data synchronization may have unexpected results.
- Warn about duplicate rows. By default, DB Change Manager issues a warning whenever it encounters duplicate rows while generating a synchronization script.
- Exclude duplicate rows. If you want to automatically ignore duplicate rows while generating a synchronization script, select this option.
- Set quoted identifier ON/OFF. For SQL Server and Sybase only, if the quoted identifier database option is off, this option prefixes the data synchronization script with
SET QUOTED IDENTIFIER ONand suffixes it withSET QUOTED IDENTIFIER OFF.
Once you configure the responses, click Apply.
CM/Schema > Archive Options
The Include Table Dependencies option extracts all table dependencies. By default, it is not selected.
You can specify defaults for how to extract DDL when the option is enabled in the Schema Archive Job editor.
- None means that DB Change Manager creates the archive in the development environment workspace. You can then extract the DDL directly from the archive.
- One File means that DB Change Manager exports the objects of the archive job to a single .SQL file, in addition to building the archive in the development environment. You can locate the SQL file in the Project Explorer.
- Multiple Files means that DB Change Manager exports each object of the archive job into individual .SQL files, in addition to building the archive in the development environment. You can locate the SQL files in the Project Explorer.
The Automatic Purge Options delete archive files after a number of days, number of versions, and/or when the size of the files reaches a certain limit. The purge conditions are checked and enforced when an archive job is saved or when a new version is created.
- The number of Days after which archives are deleted.
- The number of Versions stored, after which the oldest version is deleted.
- The number of MB total size of the version files, after which the oldest version is deleted.
Once you configure the preferences, click Apply.
CM/Schema > Comparison Options
You can set the default job options for schema comparison jobs. Choose a database tab and then select the check box of the appropriate job option to indicate that it is on by default.
The list of options differs depending on the DMBS of the source and target data sources. The parameters in the panel correspond to the job options listed on the Options tab of the Schema Comparison Job Editor. The option categories include:
After you reconfigure any options, click Apply.
CM/Schema > Comparison Options > Include Objects Options
The Include Object Options settings determine what elements of the job source and target will be included or omitted when running a schema comparison job and synchronization. The list of options differs depending on the DMBS of the source and target data sources.
These options include:
- The Exist in Source Only (Create) option specifies that objects only existing on the source appear in the job results.
- The Exist in Source and Target and Don’t Match (Alter) option specifies that objects that differ between the source and the target appear in the job results.
- The Force Extended Alter option specifies that the synchronization process always drops and recreates objects that don’t match instead of using an
ALTERstatement on existing objects. - The Include Table Dependencies option indicates that table dependent objects are included in the generated DDL.
- The Exist in Target Only (Drop) option specifies that objects only existing on the target appear in the job results.
- The Generate Data Copy DDL indicates that data copy DDL is generated on extended
ALTERstatements in the automated synchronization script.
CM/Schema > Comparison Options > Compare Options
Compare Options settings affect how objects are treated in the comparison process. You can include or exclude specific object types in the job, and specify the behavior of the comparison job and synchronization scripts.
The list of options differs depending on the DMBS of the source and target data sources. If an option is not supported for the database, it is not available in the Preferences.
These options include:
- Ignore Storage ignores storage comparison when running the job.
- Ignore Partition Differences (Oracle only) ignores partition differences when running the job.
- Ignore Column Order ignores table column order differences when running the job.
- Ignore Check Constraints Quotes ignores quotes in check constraints when running the job.
- Ignore Table Comment ignores table comments when running the job.
- Ignore Text Case ignores syntax case in text object comparisons when running the job. (views, procedures, trigger, etc.)
- Ignore Text Comments ignores comments in text objects when running the job.
- Ignore Text Whitespace ignores white space when running the job.
- Ignore Tablespace File Name ignores tablespace file names when running the job.
- Ignore Password Differences ignores differences in object passwords when running the job. (group, login, role, user, etc.)
- Ignore Tablespace (IBM only) ignores tablespaces for table, index, cluster, etc.
- Ignore Object Permissions ignores the permissions on objects when running a job.
- Ignore Logging/No Logging Differences (Oracle only) ignores object differences where one is set to Logging and the other is set to No Logging.
- Ignore Sequence Start Value (Oracle only) ignores the Start Value property of an Oracle Sequence.
- Ignore Data Capture (IBM only) ignores the Data Capture property for tables.
- Ignore File Group (SQL Server only) ignores the File Group property for tables and indexes.
- Ignore Segment (Sybase only) ignores the Segment property for tables, indexes, and partition definitions.
CM/Schema > Comparison Options > Decorator Options
Decorator Options affect particular database objects.
These options include:
- Preserve Target File Group (on extended alter) (SQL Server only) When an extended alter is generated for an object, the target objects file group remains the same as the original object if this option is enabled.
If this option is disabled, the targets objects file group are set to the one used by the source object. - Preserve Target Storage (Oracle only) The functionality is similar to Preserve Target File Group but this option applies to the storage properties of Oracle objects.
- Preserve Target Tablespace (Oracle only) The functionality is similar to Preserve Target File Group but this option applies to the tablespace properties of Oracle objects.
- Preserve Target Segment (Sybase only) Preserves the Segment property for tables, indexes, and partition definitions.
- Recompile This option triggers a recompilation for dependent procedures, when the target object needs to be dropped and recreated (extended altered).
- Comment Out Extended Alters for Tablespaces An extended alter is essentially a drop and then a recreate. For tablespaces, an extended alter is a dangerous operation that may cause data loss.
This option is by default enabled and generates commented out DDL for tablespace extended alter.
CM/Schema > Comparison Options > Identifier Options
The Identifier Options panel contains parameters that determine what elements of the source and target data source are ignored during the schema comparison and synchronization process.
These options include:
- The Ignore Name Case option specifies that the syntax case is ignored when doing comparisons. This option is deselected by default.
- The Ignore Constraint Names option specifies that differences in table constraint names are ignored when doing comparisons. This option is deselected by default.
- The Ignore Specific Name (IBM DB2 for LUW only) option ignores SQL specific names in procedures, functions, and methods. This option is deselected by default.
CM/Schema > Comparison Options > DDL Extract Options
The DDL Extract Options section contains the Extract DDL parameter. When it is selected, the DDL code appears separate editor window after the comparison job runs. This option is deselected by default.
CM/Schema > Comparison Options > Additional Options
Additional comparison options are listed at the bottom of the list of preferences.
These options include:
- Enable Dependency Linking. When this option is activated, the comparison contains information about dependencies between objects. This information is critical for the ordering of the generated DDL. If the option is not enabled, the schema comparison is faster but when DDL is generated for more than one object, the ordering is incorrect. By default, Enable Dependency Linking is deselected for Oracle, so all
GRANTstatements for Oracle objects are not extracted and compared.
CM/Schema > General
The General options relate to schema comparison jobs:
- Show uncomment alter tablespace script confirm dialog. There is an alter tablespace script confirm dialog that displays by default. Deselect this option if you do not want to see this dialog.
- Do not ask about running the created jobs. Select this option if you want to ignore the system prompt when running schema comparison jobs. If you select this option, you can also select whether to automatically run a schema comparison job when an object is created.
- Automatically launch jobs created from selected objects. Select this option if you want to automatically run a schema comparison job when an object is created.
Once you configure new defaults, click Apply.
CM/Schema > Mapping Options
You can specify the default mapping job options available on the Mapping tab of the Schema Comparison Job editor:
- Ignore Case. By default, schema comparison jobs ignore the case of the texts. Deselect this option if case is important to you.
- Ignore Spaces. By default, schema comparison jobs ignore spaces in the texts. Deselect this option if spaces are important to you.
- Ignore Underscores. By default, schema comparison jobs compare underscores in the texts. Select this option if you do want to ignore underscores.
- Show Users. (Oracle only) By default, schema comparison jobs show users from the source and target that have at least one object. Select this option if you want to show all users from the target, regardless of whether they have any objects in their schema, and map them with users from the source.
Once you configure new defaults, click Apply.
CM/Schema > Refinements Options
The Refinements Options determine whether new objects are included. By default, they are included when you run a schema comparison job. You can configure the job to ignore new objects by unchecking this option.
Command Line
You can specify the Default Script Output for the following command line jobs:
- Windows (*.bat). By default, the command line interface produces batch files.
- Ant (*.xml). Click Ant (*.xml) if you want the command line interface to produce XML files by default.
Once you configure new defaults, click Apply. For more information, see Generating Command Line Scripts.
Compliance
You can specify default compliance ranges for comparison results. These ranges are percentage amounts that specify when to pass, warn, or fail a configuration comparison job in the Compliance Explorer.
These options include:
- Compliance Met. By default, this value is 100%, which allows a job to pass.
- Compliance Critical. By default, this value is 75, meaning that 75-99% compliance results in a warning.
- Compliance Not Met. By default, this value is 0, meaning that 0-74% compliance results in a failure.
Once you configure new defaults, click Apply.
Label Decorations
Label Decorations provides a link to the standard Eclipse Preferences section where you can specify decorations for an object in the Eclipse interface.
In the Job Decoration Text panel, select Project to add a decoration in the Project Explorer.
Once you configure new defaults, click Apply.
Notification > Email Notification
You can specify email server parameters that enable email notifications for jobs.
The parameters include:
- Host. The name of the email host server is required.
- Port. The default port number is 25.
- Sender Address. The email address to use for sending email from DB Change Manager to others.
- User Name. The user name of the sender on the mail server.
- Password. The password of the sender on the mail server.
- Web Server Report Directory. The root directory of the web server where DB Change Manager saves reports; for example, c:\apache2\htdocs.
- Web URL Prefix. The URL used by DB Change Manager to specify links in the report and in the notification email; for example, http://www.webserver.com/.
Use the Test Email button to validate the settings. DB Change Manager prompts you for an email address, and then sends a test notification email to that address.
Once you have validated the email settings, click Apply.
Notification > Email Notification > Advance Settings
Advanced Settings lets you map SMTP properties to values. Refer to https://javaee.github.io/javamail/FAQ for more information.
SMTP properties are listed at: http://https://javaee.github.io/javamail/docs/api/com/sun/mail/smtp/package-summary.html.
Notification > Email Notification > Contacts
Contacts are email addresses used in email notifications. When a new notification is sent, it is sent to all of the addresses added to the contact list.
To add a contact
- In Preferences > Notification > Email Notification > Contacts, click Add.
- Enter an email address, and then click OK.
You can also import existing contact lists from XML files, or export the current contact list as an XML file.
Notification > Email Notification > Templates
You can create and edit email templates that format the texts used in email notifications. The default template shows how the templates work. You can add a template and customize the values of the template variables.
Available actions include:
Edit. The Edit button opens the Edit Template dialog for the selected template.
Press Ctrl-Space on the Notification screen to open a list of variables.
- Add. Opens the Add Template dialog.
- Remove. Removes the selected template.
To create a new email notification template
- Select the default template.
- Click Edit.
- Click the Template Key icon on the left to see the template variables that are available.
- In the Body section, select and copy the template text.
- Click Cancel.
- In Preferences > Templates, click Add.
- In the Add a Template dialog Body section, paste the copied text.
- Edit the text. Click the Insert template key dropdown to select from a list of variables.
- Name the template.
- Type the Subject content that is the subject of your email. You can use variables in a subject.
Notification > File System Notifier
You can specify where file system notifications are stored using Preferences > Notification > File System Notifier options, including:
- Enable file system notification service. By default, file system notifications are not enabled. Select this option to enable them.
- Report, Log, and Script Directories. By default, file system notifications are created in the Documents and Settings/username/ Change Manager Results directory. Click Browse to change the default directories.
Once you have validated the email settings, click Apply.
Notification > Popup Notification
You can set the default options for System Tray notifications, including:
- Enable system tray notification service. By default, system tray notifications are not enabled. Select this option to enable them.
- Display notification time. By default, the notification lasts for 3000 milliseconds.
- Show only when minimized to tray. By default, the popup displays when the System Tray is minimized.
- Play sound. By default, if notifications are enabled, a sound accompanies a notification.
- Custom sound. You can change the default sound and select a .wav sound file.
Once you have validated the email settings, click Apply.
Notification > Popup Notification > Advanced Settings
You can change the default options for System Tray notifications. These options include:
- Generate notification when job is run from. By default, if notifications are enabled, a notification is generated for each job run from the Workbench or from the command line. You can limit notifications to one or the other.
- Generate notification when job finishes. By default, a notification is generated for each job that succeeds or fails. You can limit notifications to one or the other.
- Generate notification for threshold. This option is currently unavailable.
After you change the notification settings, click Apply.
Projects
The Projects option applies to the Project Explorer:
- Suppress Project Required Warning Dialog. This option disables the warning dialog when using the Project Explorer. By default, it is disabled.
After you change the projects settings, click Apply.
Reports
The Reports settings let you customize the look, feel, and format of reports issued when you generate a job report for comparison jobs.
- The Report Style tab
- Logo. You can browse to upload a logo. The logo should be 80 pixels wide by up to 420 pixels tall.
- Accent color. You can select an accent color from the color palette.
After you change the style settings, click Apply.
- The Paper Setup tab
- Paper size. You can use the dropdown list to select from a list of standard paper sizes, and choose between Portrait or Landscape orientations.
- Margins. You can set the Top, Right, Left, and Bottom margins for the paper. If you prefer not to use inches, set the Unit option to either centimeters or millimeters.
After you change the paper setup options, click Apply.
- The Contents tab
- CM/Config: Include matching configuration parameters. By default, matching configuration parameters are included in a report.
- CM/Data: Include matching data fields (database level). By default, matching data fields in databases are included in a report.
- CM/Data: Include matching data fields (table level). By default, matching data fields in tables are included in a report. You cannot change this option.
- CM/Data: Include detail reports in CM/Data notifiers. By default, details are included in a data job notification.
- CM/Schema: Include matching schema objects. By default, matching schema objects are included in a report.
- CM/Schema: Include DDL in Schema Reports. By default, DDL is included in a report. If you do not need the DDL in the report, and to improve performance, deselect this option.
- Split reports when exceeding _ number of objects. By default, reports including over 1000 objects are split into multiple sections, to improve performance. You can change the default number of objects in a section.
After you change the contents options, click Apply.
- The Font tab
- Path. By default, DB Change Manager includes the FreeSerif.ttf font for use in reports. You can change this to another font on your system.
- PDF Encoding. If you change the font, make sure that the appropriate PDF encoding is set. Leave the field blank to use the default encoding.
After you change the font options, click Apply.
Script Execution Options
The Script Execution Options apply to automation scripts:
- Connection Auto Commit. By default, auto commit applies to synchronization scripts for data comparison jobs.
If you change the script execution settings, click Apply.
System Tray
The System Tray options affect the Windows System Tray:
- Show System Tray Icon. By default, the System Tray icon is shown.
- Minimize to System Tray. You can minimize the system tray by selecting this option.
If you change the System Tray settings, click Apply.
Task Scheduler
The Task Scheduler options affect batch files:
- Always schedule auto generated batch files. By default, automatically generated batch files do not run on schedule. Select this option to require scheduling.
- Batch files directory. By default, batch files are saved in Documents and Settings\username\change_manager_x\workspace\Change Management\AutoGeneratedBatchFiles. You can change this to another directory.
If you change the task scheduler settings, click Apply.
Data Sources
The Data Sources preferences specify where registered data source definitions and metadata are stored:
- Data Sources. By default, batch files are saved in Documents and Settings\username\Application Data\IDERA\Data Sources. You can change this to another directory.
- Metadata. By default, metadata files are saved in Documents and Settings\username\Application Data\IDERA\Data Sources\metadata. You can change this to another directory.
If you change the data source file location settings, click Apply.