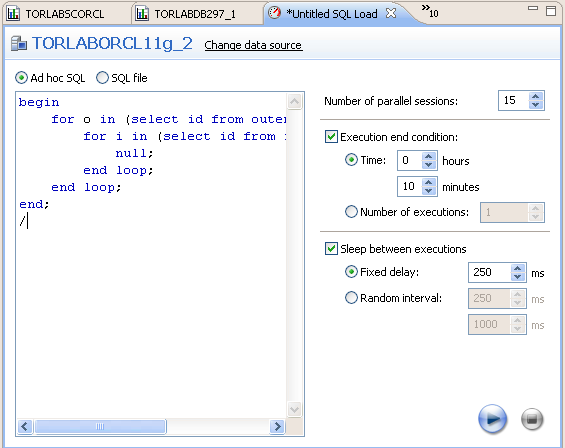The load editor can be run either with File > New > SQL Load or with the New SQL Load icon shown above in the red square.
The icon depicts an RPM meter on a car with a red line. The idea behind the icon is that we can run a load on a database and stress the database with the load similar to red lining.
The load editor page has space on the left to show the SQL to be run. The SQL can be typed in or pasted in or read from a file if the SQL File option at the top right-hand side of the window is selected.
On the right are options on how to run the SQL
- Number of parallel sessions
- Length of test
- Number of executions
Sleep between executions
- No sleep
- Fixed sleep
- Random sleep between a max and min
Methodology
- Write SQL with Editor
- Set up Load with Load Editor
- Kick off profiling the database
- Run the load in the Load Editor
- Verify the database load profile to see if there are any major issues
The SQL Load Editor/Tester enables you to configure and execute SQL code against a data source.
This feature enables you to specify a data source against which the code will be executed, and then provides options that enable you to choose a period of time that you want the script to execute for, and at what intervals the execution "loop" occurs.
On execution, SQL Load Editor/Tester runs in the background. It can therefore be run in conjunction with a profiling session in order to analyze the effects of the executing load against the specified data source. Once you run a SQL script via Load Editor, you can start the SQL Profiling function and analyze the results of the load.
The SQL Load Editor/Tester is accessed via the New SQL Load icon on the Toolbar:
When you open SQL Load Editor/Tester, click Select Data Source to specify the data source against which you want the SQL script to run.
Choose Ad hoc SQL and manually type (or copy/paste) the SQL code into the window provided, or select SQL file and navigate to the SQL file you want to run. The window populates with the code from the selected file.
The following configuration parameters are set with SQL Load Tester/Editor prior to executing the SQL script:
| Configuration Parameter | Description |
|---|---|
| Number of Parallel Sessions | Specifies the number of jobs that the execution script will operate on. |
| Execution End Condition | Specifies if the script execution process runs for a set amount of time or script executions. Choose Time if you want the script to execute over a specific period of time, or Number of Executions if you want the script to execute a specific number of times. |
| Sleep Between Executions | Specifies if Load Editor will wait before running the execution script again. Select the check box and choose Fixed Delay or Random Interval, depending on whether you want the script to execute at a specific time, or at random intervals within a specified range of time. |
To run Load Editor
- Access SQL Load Editor/Tester by selecting the icon on the Toolbar. The SQL Load Editor/ Tester opens.
- Click Change Data Source and choose a data source you want to run the SQL code against.
- Choose Ad hoc SQL or SQL file, and then copy/paste or manually type the code you want to execute in the window provided, or navigate to the location of the file, respectively.
- In the right-hand panel, choose the execution configuration parameters to specify how you want SQL Load Editor/Tester to handle the script.
- Click the Execute icon in the lower right-hand corner of the screen. The script starts to execute against the specified data source, using the configuration parameters you selected.
- If you are profiling a data source, start and run a new profiling session on the data source you specified in Load Editor. The session will reflect how your SQL script executes against the specified data source.