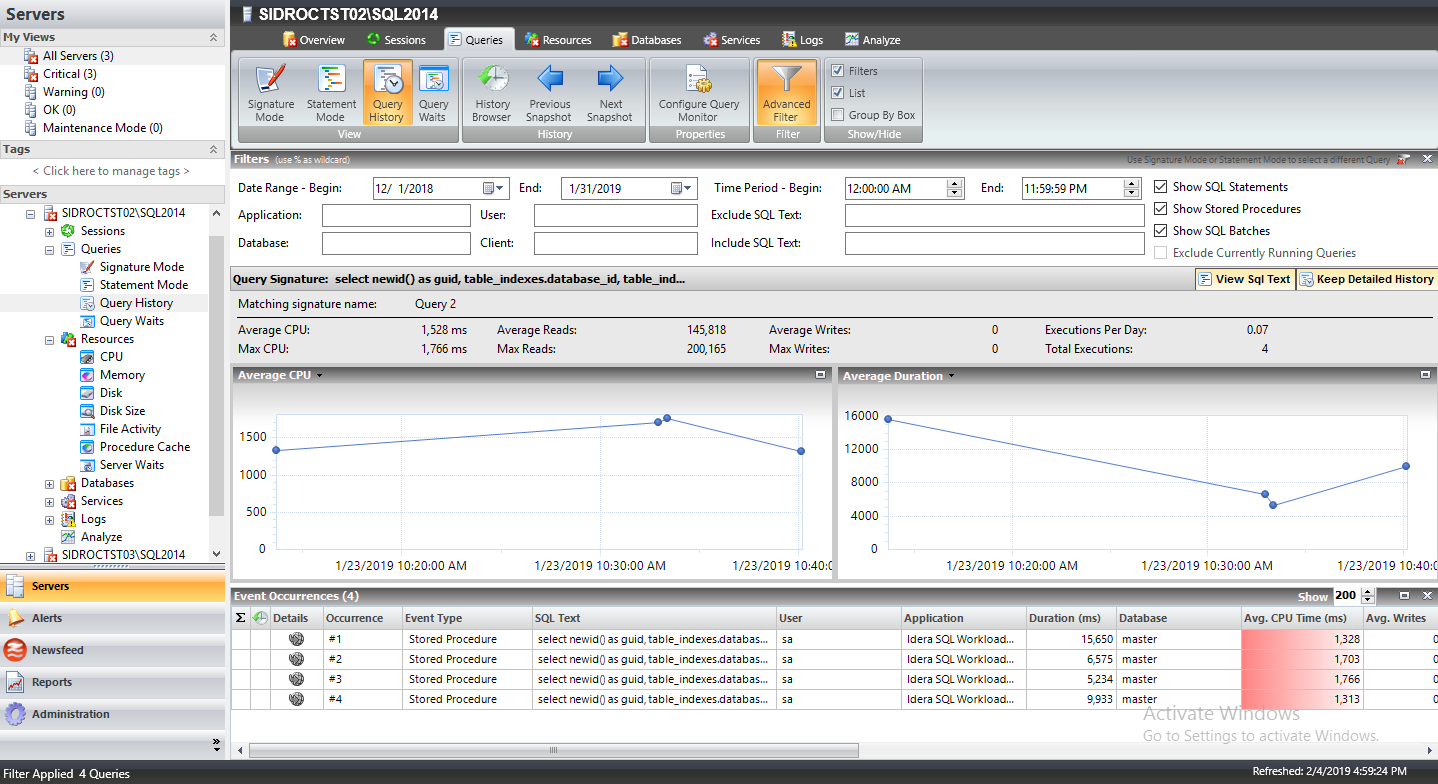Query History allows you to track the performance of a query over time. To access the Query History view, select the query you want to see on the query statement mode or signature mode view in the graph. You can also access the Query History view by right-clicking a session on the Session Details view or a Statement on the Query Waits view and selecting Show Query History.
Access the Query History view
You can open the Query History view of the SQL Diagnostic Manager Queries tab by selecting the appropriate SQL Server instance, and then clicking Queries > Query History.
View Query History
- Use the drop-down menu on each chart to view the history of each of the metrics associated with the query: Average Duration, Average CPU, Average Reads, Average Writes, Average Waits, Deadlocks, Blocking, CPU Per Second, and I/O Second.
- Click View SQL Text to see the associated query text.
- Click Aggregate History to keep an aggregated history for the selected query.
Use Query filters to narrow the results to only those that most interest you. Do this by selecting the data and time range, the application, user, database, workstation and even the SQL text you want to include or exclude from your results.
Event Occurrences is a list of each occurrence of the query and the associated statistics, such as the duration, CPU time, reads, writes, and associated SQL text. Click the Maximize window icon to view a larger version of this list.
If Query Monitor is disabled but Activity Monitor is enabled, SQL statements appearing in the Event Occurrences grid come from the Blocking Session collector. The collector only populates the following fields: Occurrence, SQL text, Event Type, and Deadlocks.
Sigma (Σ) character
The Sigma character indicates that the data in this row is at least partially composed of aggregated data. This means that the data is condensed into a day-length summary and some precision about the individual statements, client computers, and users is suppressed. Rows in this view with the Sigma character may include a mix of aggregated and non-aggregated data.
Understanding cell colors
Red in the column indicates that the data in that row represents 20% or more of the total data displayed in the list, while yellow indiscated that the data in the row represents 5%or more of the total data displayed in the list.